SQL Server2008的安装,SQLServer2008的安装......
2023-02-22 275 安装
很多时候我们下载东西或者开着电脑wifi上床玩手机,等要关机的时候就不想下床了,这个时候定时关机就能帮助我们,操作如下。
单击【开始】,选择【所有程序】

在【所有程序】中找到【附件】并单击

在【附件】中找到【系统工具】并单击

在【系统工具】中找到【任务计划程序】并单击
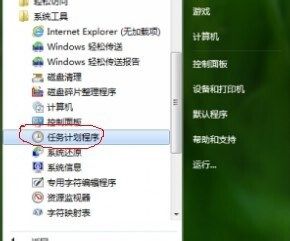
在打开的【任务计划程序】中找到【创建基本任务】并单击,这个打开比较慢,需耐心等待。

然后输入名称,这个无所谓,想输什么就什么,不过要自己记住是用来定时关机的。单击【下一步】。

在这里最好选择每天,然后单击【下一步】。输入关机时间然后单击【下一步】。选择【启动程序】然后单击【下一步】。在【程序脚本】那你单击【浏览】。
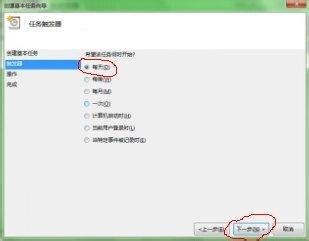



在打开的文件夹中找到【shutdown.exe】,然后单击【打开】。在【添加参数】处输入-f -s,然后单击【下一步】。然后单击【完成】。
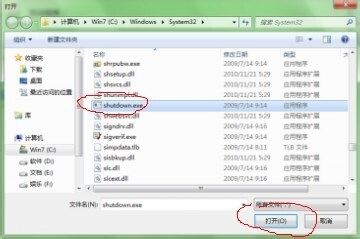
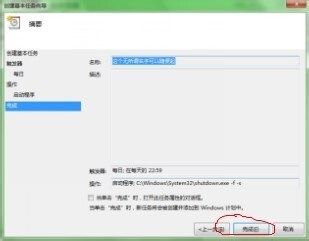
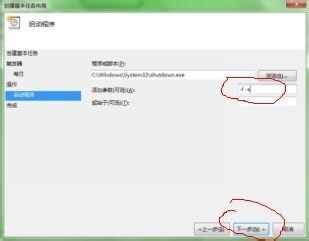
以上方法由办公区教程网编辑摘抄自百度经验可供大家参考!
相关文章