SQL Server2008的安装,SQLServer2008的安装......
2023-02-22 271 安装
教大家怎么创建宽带连接
第一步点击【开始菜单】依次点击【控制面板】:
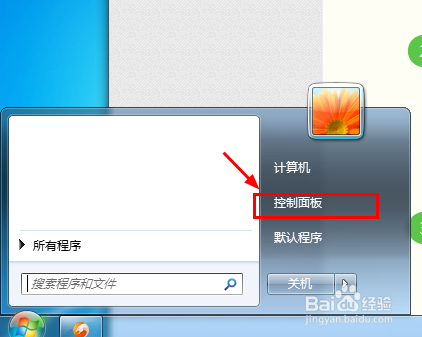
进去之后我们接着点击【网络和internet】:

下面我们选择【连接到网络】:

一般笔记本点击进去的话有无线网的话就会出现:对于台式机可能没有,
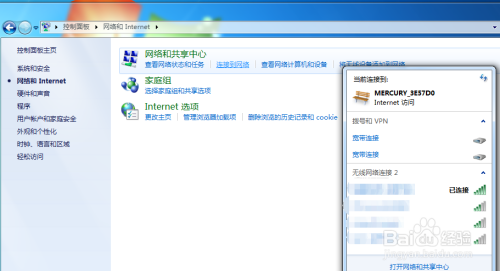
如果上面没有出现无线网接着看下面:点击【网络和共享中心】:

进去之后我们分别看到【设置新的连接或网络】/【连接到网络】/【连接家庭组和共享选项】/【疑难解答】。下面我们选择【设置新的连接或网络】:

选择第一选项【连接到internet】依次点击右下角下一步


这一步比如有无线网网络,但是仍然需要宽带,选择下面那个【仍要设置新的连接】

到这一步就快了,点击【宽带(pppoe)(r)】


这一步分别输入帐号密码就ok啦 到这一步桌面会出现宽带连接图标,没有出现不要紧,接着往下看

回到第二步点击【网络和internet】:左侧栏里有四个选项我们选择【更改适配器设置】:

依次右键点击【宽带连接】 创建快捷方式,会出现一个警告我们点击是:


久违宽带图片就出现在桌面了

以上方法由办公区教程网编辑摘抄自百度经验可供大家参考!
相关文章