SQL Server2008的安装,SQLServer2008的安装......
2023-02-22 273 安装
今天经验小编给大家分享的经验主题是:win7系统中任务计划程序如何使用与查询?
任务计划程序是电脑中的一个好工具,用好了,会让我们使用电脑变的很便捷,具体经验教程如下所示:

在桌面找到“我的电脑”,右击,弹出窗口,找到“管理”,如下图:

点击“管理”,出现新的窗口,即是计算机管理窗口,找到“任务计划程序”,展开,找到“任务计划程序库”,点击“任务计划程序库”,右边就会出现任务计划程序任务列表,这样就查询到了,如下图:

右击“任务计划程序库”,弹出新窗口,点击“创建基本任务”,会弹出新的窗口,如下图:
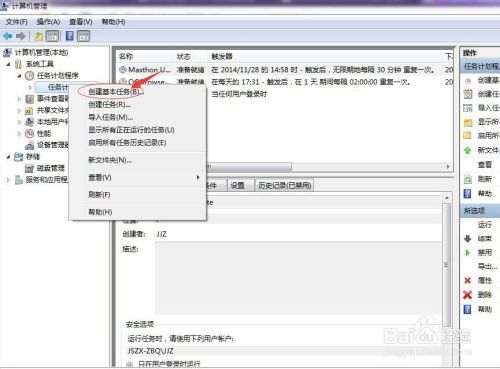
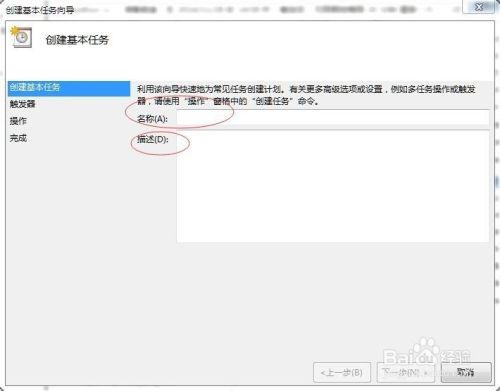
在新窗口中输入任务名称和描述,我以每天下班需要关机,建立一个任务计划程序,如下图:
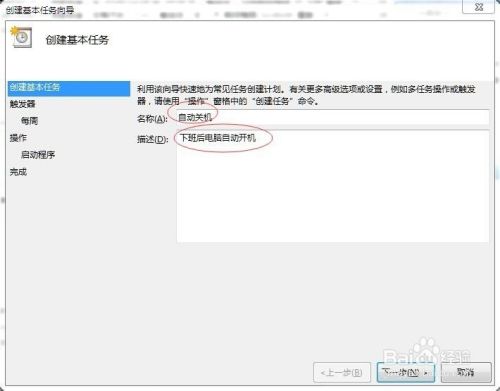
然后点击“下一步”,到“触发器”填写这一栏,希望该任务合适开始,可根据自身的需求进行选择!每天下班关机,选择“每周”,点击“下一步”,进行星期和具体时间选择,如下图:
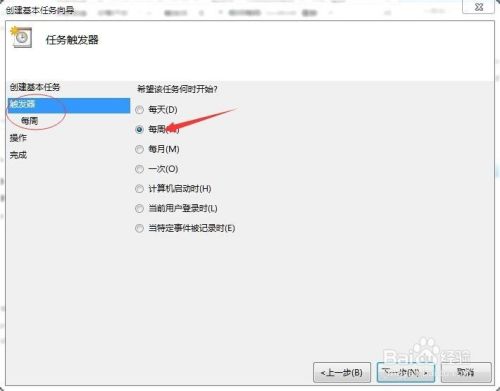

点击“下一步”,希望该任务执行什么操作?选择“启动程序”,点击“下一步”,进行“程序或脚本”和“参数”填写,本次以自动关机为例,因此在“程序或脚本”中填写“shutdown”,参数那边写“-s-f-t 60”,如下图:


点击“下一步”,就可以看到本次“任务计划程序”的所有参数,点击“完成”,就完成了本次自动关机-任务计划程序的建立。

以上方法由办公区教程网编辑摘抄自百度经验可供大家参考!
相关文章