SQL Server2008的安装,SQLServer2008的安装......
2023-02-22 277 安装
现在的新电脑出厂都是win7,如何与老电脑xp系统共享,实现文件、打印资源共享呢?我们一起来看看。
首先,关闭win7防火墙
打开“控制面板”--“系统和安全”--“Windows 防火墙”--“打开或关闭Windows防火墙”,在家庭或工作(专用)网络位置设置,点击关闭
Windows 防火墙,然后点确定。
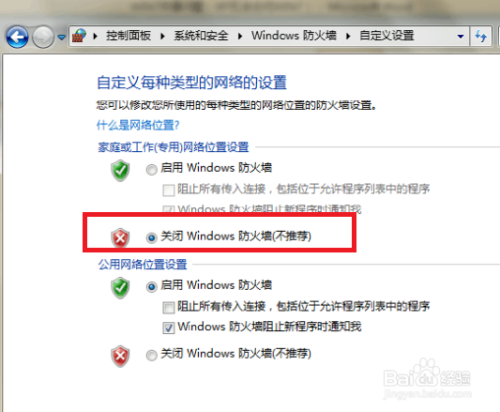
然后,打开共享电脑的来宾GUEST用户。
右击“我的电脑”选择“管理”--“本地用户和组”--“用户”就可以看到一个GUEST的用户。
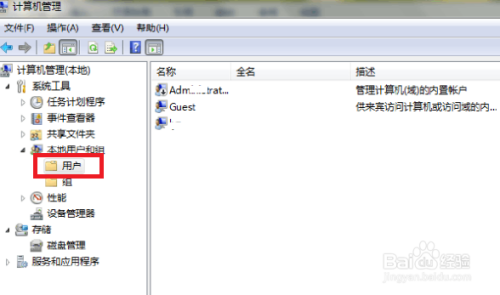
右击它选择“属性”这里就会弹出一个“GUEST属性”对话框,将“账户已禁用”前面的勾去掉,然后点击“确定”即可。

策略设置
打开“控制面板”—“系统安全”--“管理工具”,双击打开“本地安全策略”会弹出一个“本地安全策略”的对话框。
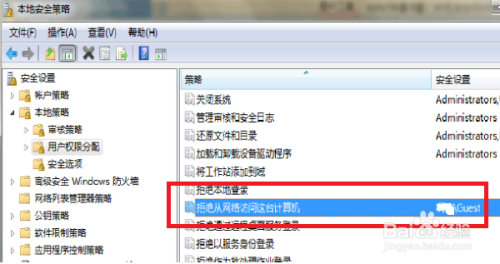
依次点击“安全设置”--“本地策略”--“用户权限分配”这时候可以在右边对话框中就可以看到一条策略,“拒绝从网络访问这台计算机”,双击它弹出一个“拒绝从网络访问这台计算机属性”对话框,选定GUEST用户点击“删除”,然后“保存”即可

其次,设置身份验证设置
打开“本地安全策略”下面的“安全设置”--“本地策略”--“安全选项”,然后在右边的对话框里面可以看到一个“网络访问:本地帐户的共享和安全模型,这时候双击会打开一个“网络访问:本地帐户的共享和安全模型属性”对话框然后将其修改成“仅来宾-本地用户以来宾身份验证,其身份为来宾”然后点击“确定”即可。


最后,共享文件夹的设置步骤。
右击需共享的文件夹,点击“属性”,然后在共享选项里点击“高级共享”,在高级共享对话框里勾选“共享此文件夹”并点击确定,在安全选项里点击“编辑,点“添加”并在弹出的对话框内输入guest,点“应用”即可完成对该文件夹的设置了。

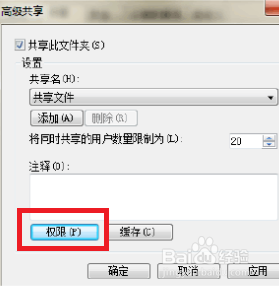


验证:我们从xp系统的电脑止,输入win7的计算机名或者ip,看看能否打开共享文件夹,能打开说明共享成功。
以上方法由办公区教程网编辑摘抄自百度经验可供大家参考!
相关文章