SQL Server2008的安装,SQLServer2008的安装......
2023-02-22 277 安装
右键点击电脑桌面选择查看方式,可以快速的更改桌面图标的大小,但是其大小是已经设置好的我们无法修改,下面小编就为大家分享下,如何自定义桌面图标的大小,希望对大家有所帮助
右键点击桌面空白区域,在弹出的菜单中选择【个性化】
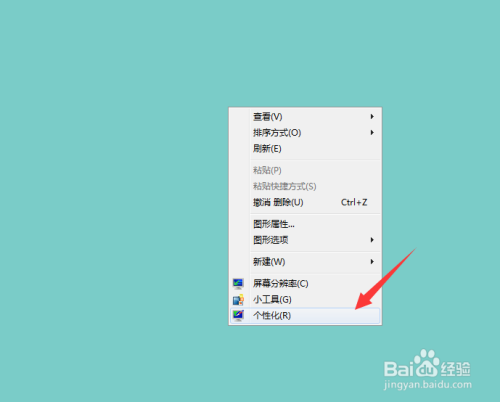
进入个性化设置界面,点击下方【窗口颜色】选项

进入窗口颜色自定义界面,点击下方的【高级外观设置】选项

在弹出的属性对话框里,点击【项目】,选项图标选项

选项图标后,点击其后面的大小,开始自定义设置桌面图标的大小。设置完成点击确定即可
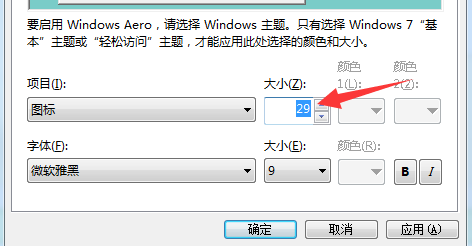
在项目中,找到【图标间距(垂直或者水平)】
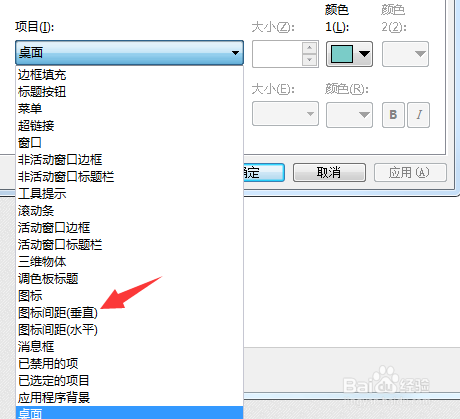
然后和修改图标大小一样,点击后面的大小,自定义设置图标间距

以上方法由办公区教程网编辑摘抄自百度经验可供大家参考!
相关文章