SQL Server2008的安装,SQLServer2008的安装......
2023-02-22 270 安装
在办公室中,多人共享一台打印机是常见的事,如果用电脑作为主机共享,可节省共享成本,但前提条件是这台电脑必须长时间开机运行,如果电脑系统出现问题,整个网络的打印作业就会全部停止;如果用打印服务器共享打印机,就能很好解决这个问题,下面我们来看看如何在win7下如何设置,共享打印服务器.
首先我们把打印服务器连接到打印机,一头接USB接口,一头网络水晶接头接入网络,通过管理软件设置好打印服务器的IP地址.
接下来的我们从win7系统添加打印端口.
选择开始--控制面板,然后选择查看设备和打印机。

点击添加打印机

选择添加本地打印机。

选择创建新端口,端口类型选择Standard TCP/IP Port后选择下一步。
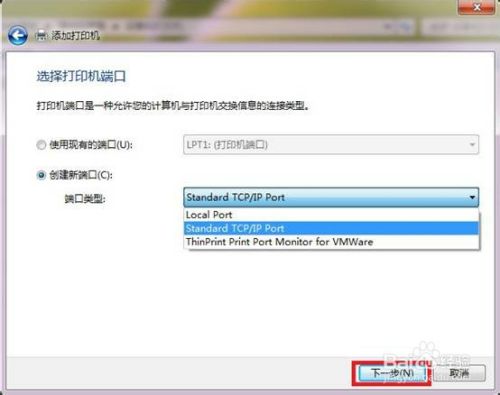
输入打印服务器的IP地址,点击下一步,windows系统将自动创建相应的端口。

端口创建成功后,在下一界面的设备类型选择自定义并点击设置按钮,在弹出的页面中选择LPR协议,添入队列名称为lp1并勾选启用了LPR字节计数,点击确定按钮后继续选择下一步。


接下来系统会提示您安装打印机的驱动,如果您的打印机型号在系统集成的驱动列表中,您可以直接选择相应型号并点击下一步进行安装,如果找不到您的打印机型号,请选择从磁盘安装,然后通过光盘或者其他存储设备来安装打印机的驱动。完成后继续点击下一步。
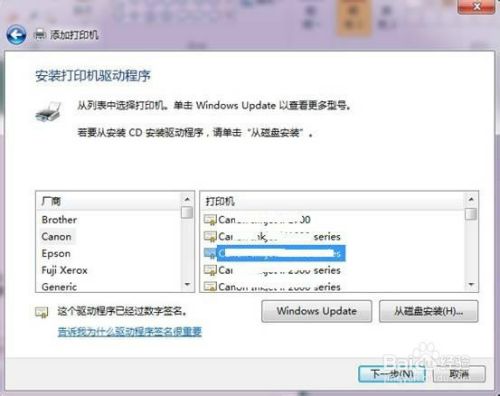


以上步骤完成后,您就可以使用打印服务器享受共享打印了。
如果本文对你有所帮助,请投一票吧!
以上方法由办公区教程网编辑摘抄自百度经验可供大家参考!
相关文章