SQL Server2008的安装,SQLServer2008的安装......
2023-02-22 277 安装
话说,手上有台带无线网卡的笔记本或台式机,旁边又放着手机,这时不少朋友就会立刻联想到——让手机连电脑的Wifi上网!
怎么做到呢?不需要其他第三方软件,只需Windows自带的工具,就可以完成!实践证明,相当有效!
注意——以下方法适用于Windows Vista及其以上系统,即支持Vista、Win7、Win8/8.1,甚至是Win10。
按住键盘上的Windows徽标键 R键,打开运行窗口,输入“cmd”后回车,启动命令行。
命令行很好很强大,很多网管级别的操作,一般情况下看不到的,或是不为人知的,都可以在这里进行——我们的网络共享也不例外!

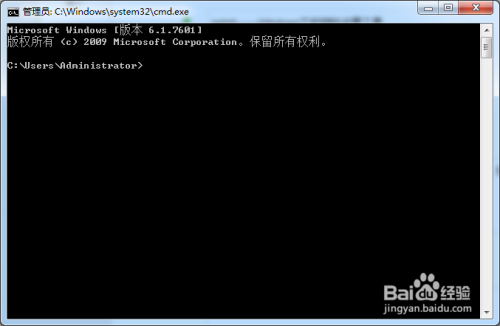
(1)启用共享功能
在命令行中输入以下命令,后回车:
netsh wlan set hostednetwork mode=allow
稍等片刻,提示“承载网络模式已设置为允许”,共享功能马上启程!

(2)设置Wifi参数
共享功能启用后,我们要做的当然就是设置共享的Wifi名称和密码啦!
继续输入以下命令,一句一回车:
netsh wlan set hostednetwork ssid=Wifi 的名称
netsh wlan set hostednetwork key=Wifi 的密码
例如:我要设置共享的Wifi名称为“Open123”,密码为“12345678”,那么上面的命令我应该这样输入:
netsh wlan set hostednetwork ssid=Open123
netsh wlan set hostednetwork key=12345678

(4)启用互联网功能
单击任务栏托盘上的网络连接图标,选择“网络和共享中心”,接着点击左边的“更改适配器设置”,看看里面是不是有一个你之前没见过的网络连接?
没错,就是它!这个标注有“Microsoft Virtual WiFi Miniport Adapter”的连接(默认名字为“无线网络连接 2”),正是Wifi共享所需要的!见下方第一幅图。
右击你目前上网所连接的网络连接(注意看其中标注的网卡是有线网卡还是无线网卡,很容易判断的。我这里用笔记本的Wifi上网,就选“无线网络连接”),选择“属性”,切换到“共享”选项卡。
接着勾选“允许其他网络用户通过此计算机的 Internet 连接来连接”,在下方的下拉框中选择上述Wifi共享所需要的连接(默认名字为“无线网络连接 2”),确认即可。
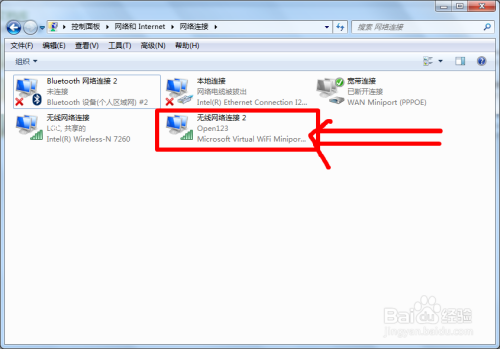


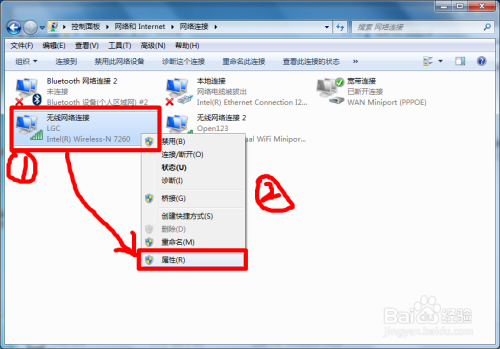

(3)开启Wifi共享
设置好后,还有最后一步!别急!
继续输入以下命令,回车:
netsh wlan start hostednetwork
出现“已启动承载网络”的提示后,共享开启成功!此时,打开手机或其他电脑的Wifi,即可搜索到我们刚刚建立好的无线热点,输入密码连接,就可以啦!

如果想暂停一下Wifi共享,很简单:
打开命令行,输入命令
netsh wlan stop hostednetwork
回车就搞定啦!
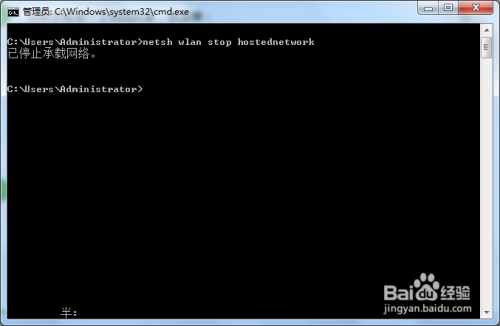
要恢复,依然很简单,
打开命令行,输入命令
netsh wlan start hostednetwork
回车就可以啦!

如果不想用Wifi共享了,就可以停用它。还是很简单!
首先暂停Wifi共享:
打开命令行,输入命令
netsh wlan stop hostednetwork
回车,然后——
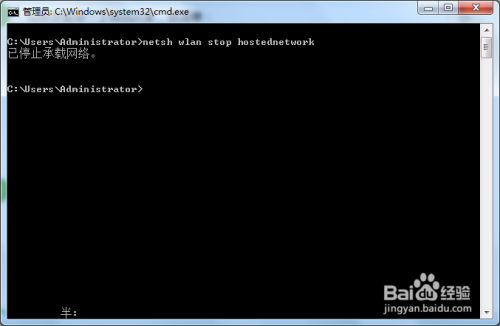
然后,就停用Wifi共享!
继续输入命令
netsh wlan set hostednetwork mode=disallow
这样,Wifi共享功能就关闭了!

当然,每次想启用禁用Wifi共享,反反复复输入那些命令,是不是很烦?
干脆直接做成批处理好了!这样每次开关共享时,只需双击一下,就好了!
首先还是要按前文所说的做一遍,然后做三个批处理:
①启用Wifi共享
②暂停Wifi共享
③关闭Wifi共享

首先讲几点要求!
打开记事本,直接把我给出的命令粘贴到里面,然后点“文件”==》“另存为”,文件名要有扩展名“.cmd”,文件类型选择“所有文件”,保存即可。
注意!
如果文件类型不选“所有文件”,那么我们保存的文件就不是能够运行的批处理了,而是一个干巴巴的文本文档!这点尤其要注意!

(1)制作“启用Wifi共享”批处理
粘贴如下内容进记事本中,然后按我第二步说的保存:
netsh wlan set hostednetwork mode=allow
netsh wlan set hostednetwork ssid=Wifi 的名称
netsh wlan set hostednetwork key=Wifi 的密码
netsh wlan start hostednetwork

(2)制作“暂停Wifi共享”批处理
粘贴如下内容进记事本中,然后按我第二步说的保存:
netsh wlan stop hostednetwork

(3)制作“关闭Wifi共享”批处理
粘贴如下内容进记事本中,然后按我第二步说的保存:
netsh wlan stop hostednetwork
netsh wlan set hostednetwork mode=disallow

以上方法由办公区教程网编辑摘抄自百度经验可供大家参考!
相关文章