SQL Server2008的安装,SQLServer2008的安装......
2023-02-22 275 安装
怎么对Win7系统磁盘执行无损分区呢?小编经过多次尝试,发现利用“分区助手”可实现对Win7系统分区的完美支持。即可实现将指定磁盘的前或后创建新分区,功能非常强大。尤其在升级Win10正式版系统时,需要C盘至少保留16GB空间,对此可以使用“分区助手”将D盘左侧(即前面)通过分区预留一块空闲磁盘,以供C盘扩展之用。下载就是具体的操作方法。
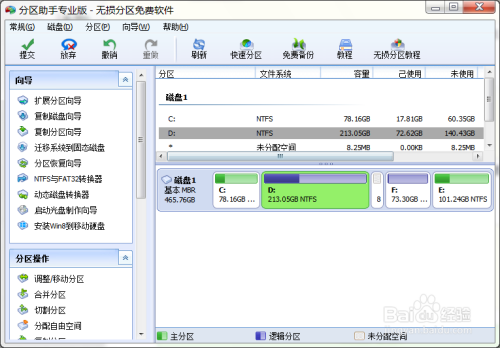
首先,从百度中搜索下载最新版本的“分区助手”工具,在下载之前需要了解一下此工具所适用的Windows平台。

安装并运行“分区助手”程序,在其主界面中右击D盘,从其右键菜单中选择“调整/移动分区”项。

从打开的“调整并移动分区”界面中,通过调整滑块即可设置D盘前后所需要预留的空闲磁盘大小,调整完成后点击“确定”按钮。
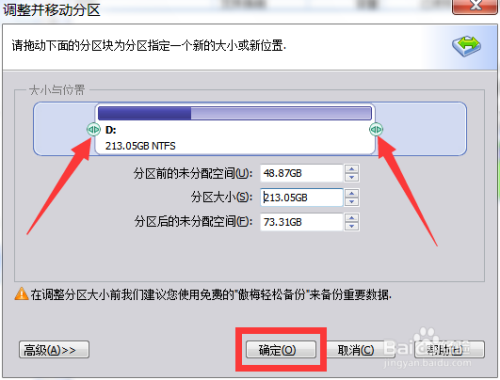
此时将返回“分区助手”主界面,同时查看到所做的调整。在此我们需要扩大C盘空间,右击C盘从其右键菜单中选择“调整/移动分区”项。

从打开的“调整并移动分区”窗口中,通过移动滑块来扩大C盘空间,点击“确定”完成调整操作。

创建新分区方法:右击D盘后面的所创建的未分配空间(此分区是由D盘调整而产生的),从其右键菜单中选择“创建分区”项。

从打开的“创建分区”界面中,为新创建的分区分配“盘符”和“文件系统格式”,点击“确定”完成设置。
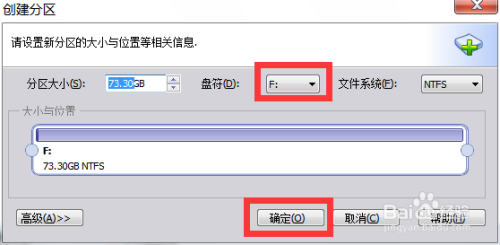
待相关针对电脑磁盘所要执行的操作完成后,点击“分区助手”左上角的“执行”按钮。

此时将弹出“等待执行的操作”界面,再次确认操作无误 后,点击“执行”按钮。此时将执行磁盘分区的调整操作。

以上方法由办公区教程网编辑摘抄自百度经验可供大家参考!
相关文章