SQL Server2008的安装,SQLServer2008的安装......
2023-02-22 270 安装
现代人在使用电脑的过程中,往往会因为离开而使电脑不再显示,而使用者如果还想再用的话,就必须再开一次电脑,这是比较麻烦的一件事。所以很多时候我们需要调整电脑的显示以及睡眠设置,那么该如何调整呢,下面就由小编来教教大家吧。

首先打开【windows资源管理器】,为如下界面。

然后再点击左侧的【计算器】,在上方点击【系统属性】,进入。
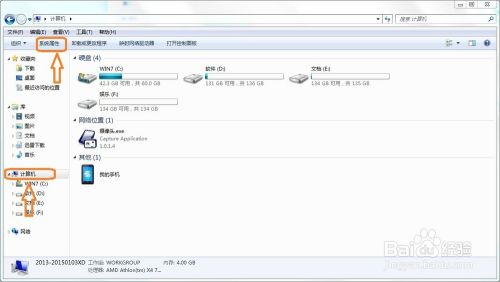
点击开之后,大家就可以查看自己计算器的基本信息了,接着,按照小编的提示点开下面的【windows体验指数】即可。

接着,大家就可以看到这样的界面,也可以顺便看看自己电脑的性能如何,大家都应该看到左侧的【调整电源设置】,点击它就行了。
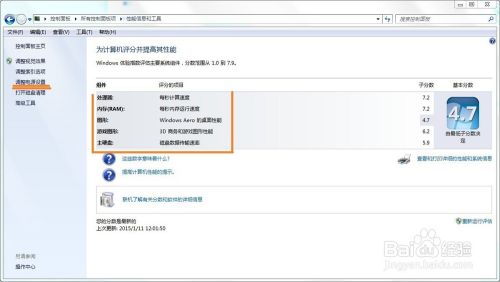
之后,大家就能看到在【选择电源计划】的下面有两个选择项,一个是【平衡】,一个是【节能】。系统默认的是【平衡】,所以,我们就点击后面的【更改计划设置】。
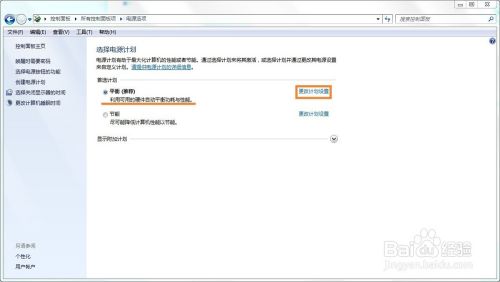
接下来,就会出现如下界面,大家可以按照自己的意愿来填入时间限制,填好之后,点击下面的【保存修改】就行了。

以上方法由办公区教程网编辑摘抄自百度经验可供大家参考!
相关文章