SQL Server2008的安装,SQLServer2008的安装......
2023-02-22 273 安装
最近在网上看到不少网友反映华硕ZX50改装win7很难,其实我们大可不必进入bios界面设置u启那么繁琐,华硕笔记本装系统是有小技巧的,下面给大家介绍华硕笔记本一键u盘装系统教程,教大家笔记本怎么装系统。
把制作好的u启动u盘启动盘插在电脑usb接口上(建议插在usb2.0端口,非蓝色usb端口),接着重启电脑,在出现华硕ZX50开机logo画面时按“ESC”快捷键进入启动项选择窗口,如图所示:

进入到启动项选择窗口后,选择u盘启动,按回车键确认选择执行,如图所示:
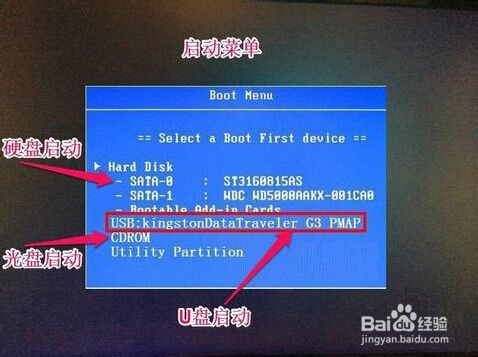
接着进入u启动主菜单界面,选择【02】运行u启动win8pe防蓝屏版,按回车键执行,下图所示:

进入到u启动win8pe系统后,u启动pe装机工具会自动打开并加载。单击选择c盘,再点击“确定”按钮继续,如图所示:

接着会弹出询问窗口,点击“确定”按钮执行即可,如图所示:

然后等待释放gho安装程序并自动重启电脑即可,如图所示:
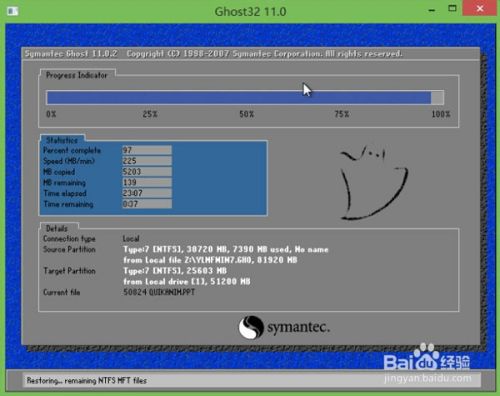
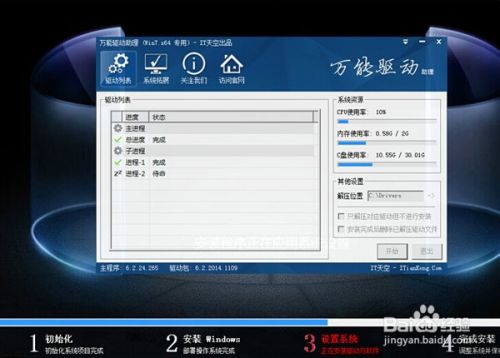
电脑重启后自动完成后续程序安装,并设置相关账户参数。至此我们就为华硕ZX50装上win7系统了。

以上方法由办公区教程网编辑摘抄自百度经验可供大家参考!
相关文章