SQL Server2008的安装,SQLServer2008的安装......
2023-02-22 274 安装
联想小新的价位预计在3999价位段上,可谓是混的风生水起。而且从诞生至今,更新速度极快。近期,借着英特尔第五代酷睿平台的更新,小新系列也第一时间引入了新的平台,虽然外观并无变化,但新平台的加入,却给小新带来了全新的性能表现。接下来,小编就为大家介绍联想小新V3000用u盘怎么重装win7系统,有需要的用户赶紧学习起来吧!
把制作好并存有win7系统镜像文件的U盘u盘启动截净压盘插在电脑usb接口上,然后重启电脑,在出现开机画面时用一键u盘启针欧动快捷键的方法进入到U盘主菜单界面,选择03.启动Windows_8_x64PE(新机器),按回车键确认选择,如下图所示:
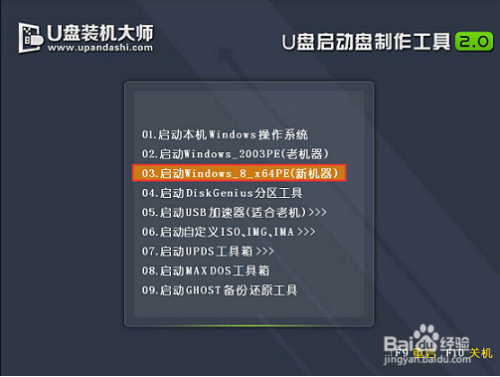
进入到win7PE系统桌面后,双击打开“PE一键装系统”(工具默认自动开启),如图所示点击“开始”按钮,找到并选择u盘启动盘中的win7系统镜像文件,如下图所示:

U盘pe一键装系统会自动加win7系统镜级虚像文件,单击选择c盘为系统安装盘,再点击“确定”按钮,如下图所示:
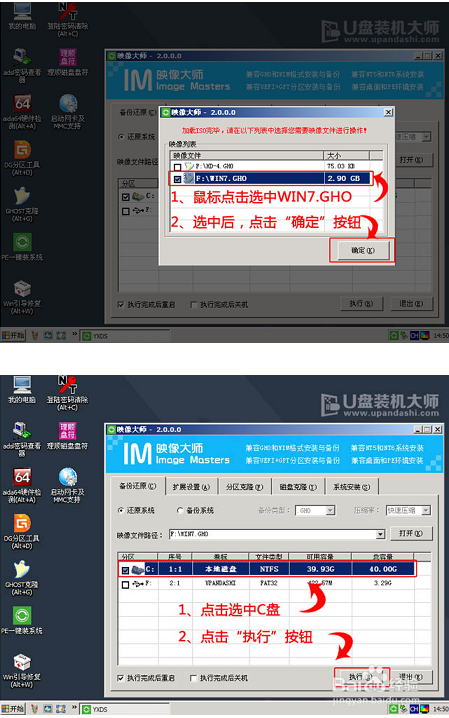
随即会弹出一个信息提示窗口,按工具默认选择,点击“确定”按钮即可,如下图所示:

然后耐心等待win7系统镜像文件释放完成,并自动重启电脑,如下图所示:

电脑重启后,自动安装系统后续程序,直到进入win7系统桌面。

以上方法由办公区教程网编辑摘抄自百度经验可供大家参考!
相关文章