SQL Server2008的安装,SQLServer2008的安装......
2023-02-22 274 安装
Win7如何修改桌面图标?下面我就给大家讲解下操作步骤
首先我们先讲解怎么修改电脑自带的图标,这里就以计算机图标为例,右键电脑任何一处空白处,然后点击“个性化” 如图
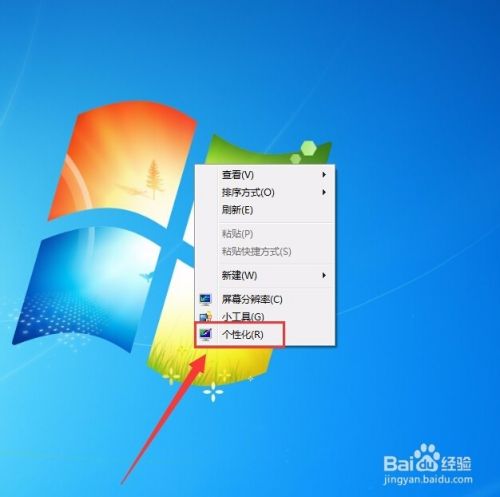
在打开个性化设置之后,我们点击左上角的“更改桌面图标” 如图

在打开桌面图标设置窗口里,我们点击计算机,然后在点击“更改图标” 如图

在打开的更改图标窗口里,我们可以选择系统自带的,或者也可以选择自己下载的ico格式的图片,然后点击“确定” 如图

在点击设置窗口上的“应用”和“确定” 如图

完成以上操作步骤之后,我们就可以修改好系统自带的图标了 如图

当然,除了可以修改系统自带的图标之外,我们还可以修改安装的软件图标,右键需要修改的软件图标,然后点击“属性” 如图

在打开的属性设置窗口里,我们点击“更改图标”,然后就可以按照上面的步骤去设置了,有些是点击设置窗口上的“自定义”,然后在更改图标 如图
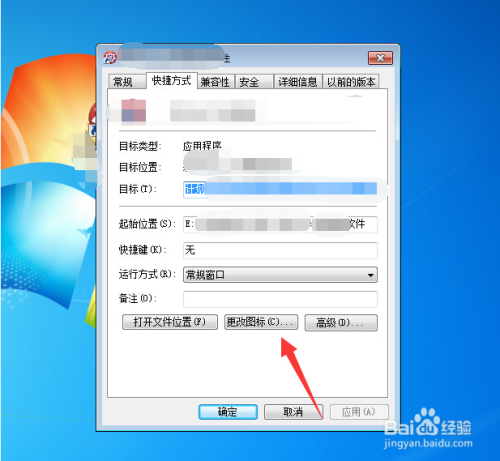
以上方法由办公区教程网编辑摘抄自百度经验可供大家参考!
相关文章