SQL Server2008的安装,SQLServer2008的安装......
2023-02-22 270 安装
驱动程序是设备和系统的枢纽带,如果没有驱动程序那么系统就无法控制设备,设备也无法正常的电脑上运行!但是win10系统因为刚出来,所以厂商的很多驱动程序,还不够完善,很多用户在更新完驱动之后出现设备异常
回到电脑桌面按快捷键windows X,如图所示打开【设备管理器】

在打开的界面找到你刚安装并设备异常的设备,右击选择属性
设备管理器打开后,找到刚安装驱动的那个设备,然后右键点击“属性

设备属性打开后,将其切换到“驱动程序”标签,接着就单击“滚回驱动程序”按键

这时候会显示出来一个提示框,直接选择是,让驱动程序回滚,之后再重启电脑,设备异常的问题就可以很好的解决了
Win8系统ADSL(宽带连接)空闲时自动断网该如何解决
打开“开始”---“控制面板”---点击“网络和共享中心”

选择左边的“更改适配器设置”选项并双击

找到“宽带连接”,右键点击选择“属性”

在“宽带连接”属性设置界面,选择第二项“选项”,将“挂断前的空闲时间”改为“从不”,保存退出即可
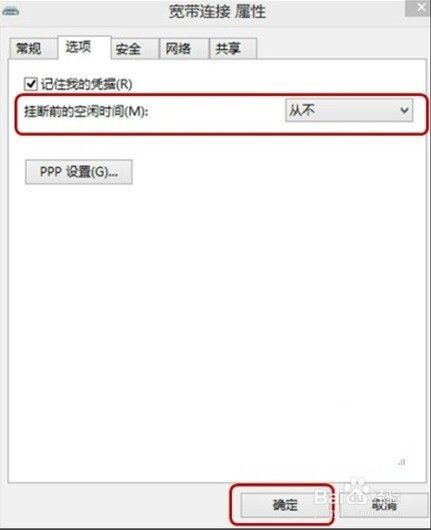
以上方法由办公区教程网编辑摘抄自百度经验可供大家参考!
相关文章