SQL Server2008的安装,SQLServer2008的安装......
2023-02-22 277 安装
尤于写关于无线网络这方面经验,经常需要进入“网络连接”窗口,进行设置,或者截图等等,在XP系统上,要进入网络连接,只要在“网上邻居”上右键,选择“属性”即可。但是Win7不太一样,网络的属性,是进入“网络和共享中心”,还要选择“更改适配器设置”,才能进,挺麻烦的,那如何能快捷进入网络连接呢?
在Win7系统上,如果要进入网络连接,就需要先在桌面的“网络”快捷图标上右键,选择“属性”。
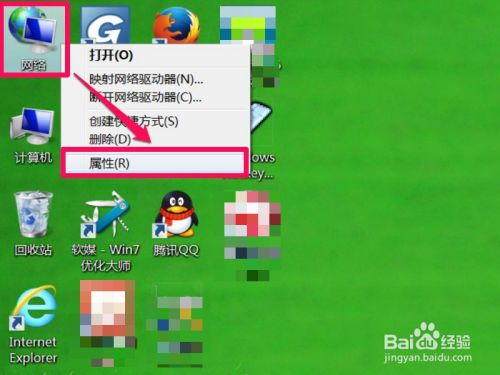
进入的是“网络和共享中心”界面,要进入“网络连接”,还要再点击“更改适配器设置”这个选项,才能进入“网络连接”窗口。


如果是偶尔进入网络连接窗口,也就算了,但是经常进入,就不太方便,有更快捷的方式吗,当然有,下面介绍一个快捷方式。
在桌面空白处右键,选择“新建”子菜单中的“快捷方式”这一项。

进入一个新建快捷方式向导窗口,先要设置所建快捷方式对象的位置,因为网络连接没有直接路径,所以不能选择“浏览”。

只能在编辑框中直接输入Explorer.exe ::{7007ACC7-3202-11D1-AAD2-00805FC1270E}这条命令,这是注册表中的一个项,是用来打开网络连接的。

按了下一步后,就是给这个快捷方式起个名称,当然最好直接用“网络连接”来命名,也可以自定义,点击“完成”按钮。

返回到桌面,就会出现一个“网络连接”快捷方式图标,是不是能打开网络连接窗口,可以双击试一试。

没错,这个快捷方式的确能直接打开“网络连接”窗口,从地址路径中显示,是直接进入的,这个比从网络属性进入快多了。

以上方法由办公区教程网编辑摘抄自百度经验可供大家参考!
相关文章