SQL Server2008的安装,SQLServer2008的安装......
2023-02-22 270 安装
win10系统下如何设置打印机共享,很多提前体验win10系统的可能还不是很清楚,小编本文介绍如何设置win10系统下的打印机共享
点击Win10系统桌面上控制面板,然后选择控制面板里面的查看类型

把查看类型更改成小图标,接着就点击“设备和打印机”选项
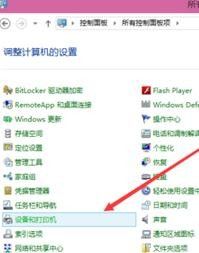
在设备和打印机窗口里面,选择一台自己想要共享的打印机,接着就右键选择“打印机属性”

点击进入对应的打印机属性对话框,再点击共享选项卡
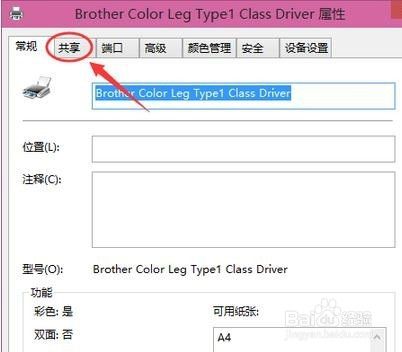
在共享选项卡里面把“共享这台打印机”勾选,接着就点击确定。

打印机共享设置完成后,其他电脑就能够通过网络访问到这台共享打印机
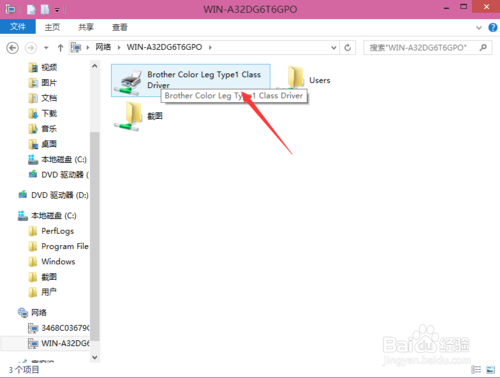
以上方法由办公区教程网编辑摘抄自百度经验可供大家参考!
相关文章