SQL Server2008的安装,SQLServer2008的安装......
2023-02-22 269 安装
同一局域网内,若能连接到共享打印机,将会给我们的工作带来很大的方便,怎样才能连接到共享打印机呢?请看小编下面的介绍:
第一步:设置共享打印机电脑。(A电脑)
单击【开始】-【设备和打印机】或点击【开始】/【控制面板】/【硬件和声音】/【设备和打印机】,打开【添加设备】和【添加打印机】窗口,如图1所示

设置要共享的打印机,此处以Canon MF4700 Series UFRII LT为共享打印机,如图2所示

右键单击要共享的打印机,选择【打印机属性】,在打印机属性窗口中选择【共享】,在“共享这台打印机”前的方框中打勾选中此项,并自拟共享名,在此以”MF4700“为举例共享名,同时也在“在客户端计算机上呈现打印作业(R)”前的方框中打勾,如图3所示,然后单击【应用】/【确定】,关闭【添加设备】和【添加打印机】窗口。

第二步:设置共享打印机电脑(A电脑)的Guest用户。
右键单击【计算机】-【管理】-【本地用户和组】-【用户】,如图4所示
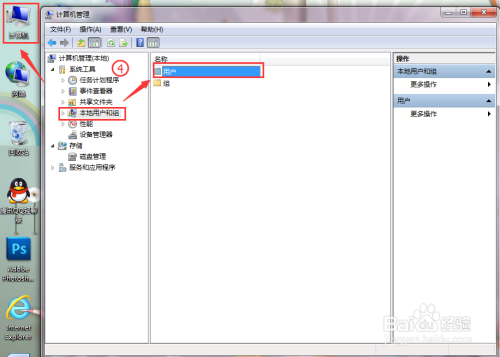
双击【用户】-双击【Guest】,在Guest属性窗口中单击“账户已禁用”前方框中对号,取消对号,如图5所示,然后依次关闭【计算机管理】窗口。

第三步:更改高级共享设置。
单击桌面右下角的网络图标,选择“打开网络和共享中心”找到“查看活动网络”看是【工作网络】还是【家庭组】,在此以【工作网络】举例说明,如图6所示

单击“更改网络设置”下的【选择家庭组和共享选项】,如图7所示
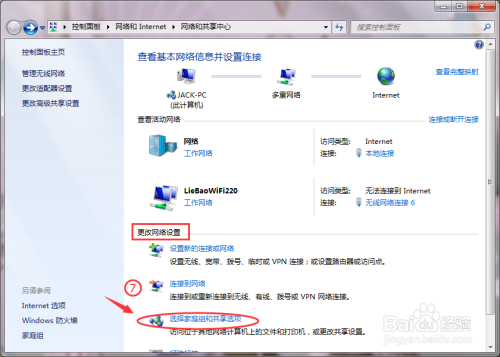
单击【更改高级共享设置】,如图8所示
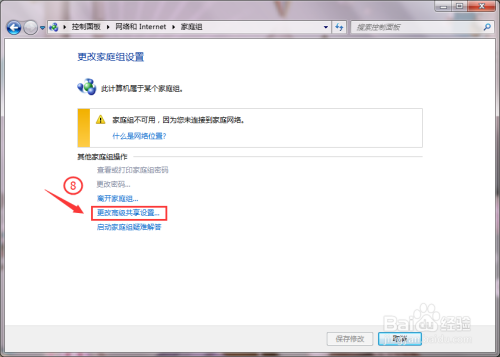
进入【高级共享设置】中,我们可以看到“家庭或工作(当前配置文件)”,然后选中红色箭头指示项下的”红色圆圈“条款,如图9所示
最后,单击【保存修改】,关闭【高级共享设置】窗口。


第四步:工作组设置
回到电脑桌面,右键单击【计算机】-【属性】,进入”系统“窗口,找到”计算机名称、域和工作组设置“选项,若计算机名称太长,不方便记忆,可点击后面的【更改设置】,打开”系统属性“对话框,找到【更改】单击进入,更改”计算机“名,”工作组“,如图10所示,最后单击【确定】并关闭系统窗口。
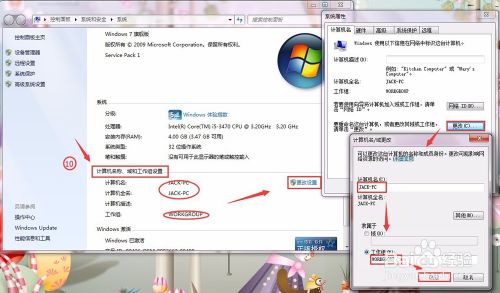
至此,装有打印机并进行了共享打印机设置的台电脑(A电脑)的操作到此结束,只需顺便查看一下此电脑(A电脑)的IP地址,查看IP地址的简便方法如下:
直接按键盘上的【计算机键】 R组合键,打开【运行】窗口,并在【运行】窗口中”打开“后面的文本框中输入:cmd,然后按Enter进入命令窗口,如图11所示

在“命令”窗口中输入命令:ipconfig,如图12所示,然后按【Enter】回车键。

向上滑动鼠标,即可看到安装了打印机并已经进行了共享打印机操作的电脑(A电脑)的IP地址,必须记住此IP地址。如图13所示。
注意:随后,将在”需要连接共享打印机的电脑(B电脑)“操作中就用到此IP,所以,必须记住,特别重要。在此以IP:192.168.210.101为例进行接下来的演示。

第五步:连接共享打印机设置
带着刚才的IP地址离开刚刚设置好的共享打印机电脑(A电脑)
找到“需要连接到共享打印机的电脑(B电脑)”
然后,在次电脑(B电脑)键盘上按【计算机键】 R组合键,
打开“运行”对话框,在“运行”对话框中的“打开”后面的文本框中输入:192.168.210.101(即装有打印机并进行了共享设置的电脑,也即电脑A的IP地址)如图14所示

然后单击【确定】,即可看到共享名为"MF4700"的打印机,如图15所示
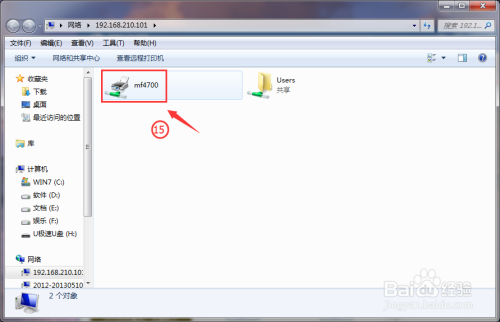
双击共享名为”MF4700“的共享打印机图标,出现连接对话框,如图16所示
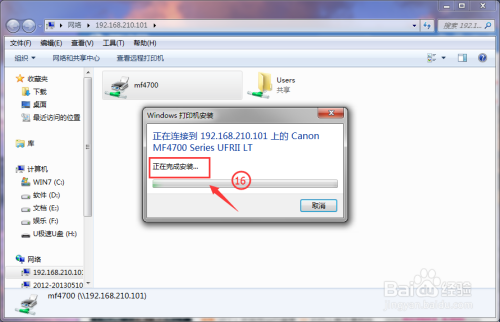
等连接完成后,即可弹出连接到“192.168.210.101上的Canon MF4700 Series UFRII LT”表明已连接到共享打印机,连接共享打印机成功。如图17所示

关闭此窗口,检查是否已连接到共享打印机
单击桌面左下角的【开始】-【设备和打印机】,在打开的“设备和打印机”窗口中即可看到连接到共享打印机的图标,如图18所示

至此,连接共享打印的所有操作到此已经介绍完毕,谢谢!
以上方法由办公区教程网编辑摘抄自百度经验可供大家参考!
相关文章