SQL Server2008的安装,SQLServer2008的安装......
2023-02-22 275 安装
每个人对输入法都会有一个使用倾向,有的习惯用百度拼音输入法,有的人习惯打五笔而选择搜狗五笔,也有的人平常就使用英文而只使用系统自带的英文输入法,可以说,不同类的人,不同个性的人,在面对不同的输入法会有不同的选择.那么,当我们有了自己的选择之后,我们该如何更改电脑默认输入法,删除多余的输入法呢,下面,小编带大家一起学习学习具体的设置方法.

开机正常进入系统,点击桌面左下角的"开始"菜单,如下图

在弹出新窗口后,查找到"控制面板",并点击进入这个栏目.
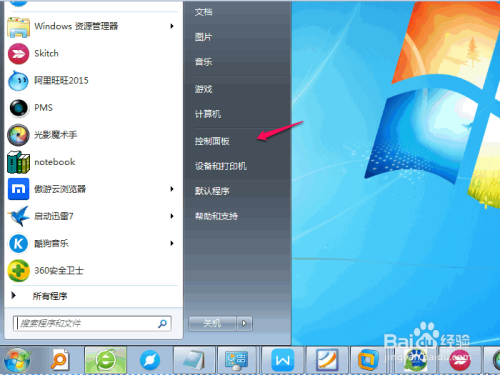
在进入"控制面板"的新窗口的右上角,点击"查看方式"边上的小三角,会弹出三个选择的下拉窗口,再单击"类别"这个选项

通过上面的操作,控制面板的内容会重新进行分类,这时,我们单击进入"时钟,语言和区域"

在"时钟,语言和区域"窗口的右边,点击进入"区域和语言"选项

在"区域和语言"新窗口里,有"格式","位置","键盘和语言"."管理"这个四个栏目,我们点击进入"键盘和语言"
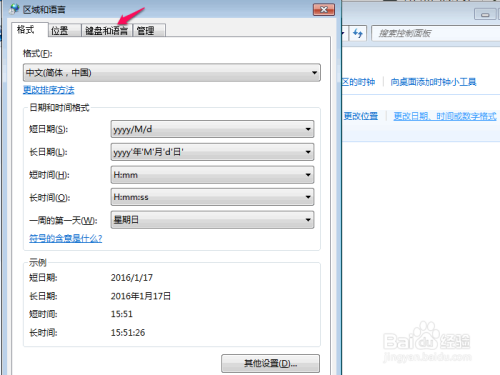
在"键盘和语言"栏目下,在单击进入"更改键盘"这个选项
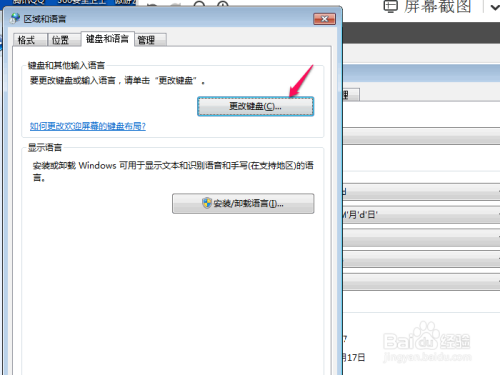
在新弹出的窗口下,我们若我更改默认输入语言,按图一进入操作
若我们要删除自己不想用的输入法,包括系统默认的输入法,可以按图二所选的区域中,单击一个输入法,然后再点击"删除".
通过上面的操作完后,再点击"确定".


通过上面的操作后,我们可以设置我们的默认输入法和删除多余的输入法.如下图,这里我示例删除了"简体中文郑码"和"中文(简体)-微软拼音ABC输入法".默认输入法为"极点五笔"

以上方法由办公区教程网编辑摘抄自百度经验可供大家参考!
相关文章