SQL Server2008的安装,SQLServer2008的安装......
2023-02-22 271 安装
系统升级到WIN10后,发现输入法是用WIN 空格来进行英文和拼音的切换的,很不习惯,今天就给大家带来一个回复CTRL 空格的方法。
本案例以QQ拼音为例,其他输入法应该也可以做到
首先安装QQ拼音输入法纯净版(貌似传统版不是很兼容WIN10)。
在电脑左下角的WIN图标上点击右键,打开控制面板

查看方式改为“大图标”,打开“语言”设置
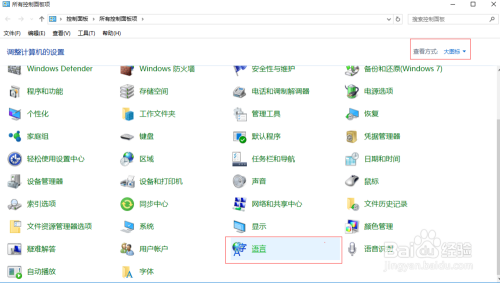
打开“中文”后边的选项

把里边除了”QQ拼音“以为的输入法都删掉

返回“语言”菜单,打开“高级设置”
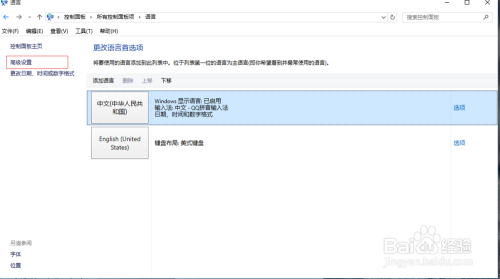
替换默认输入法选择为“QQ拼音”,保存
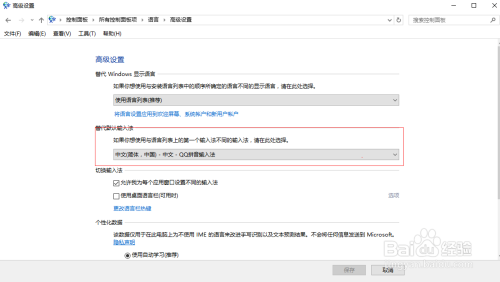
然后打开“QQ拼音”输入法的属性设置,在常用菜单里,把“初始状态”改为“英文”

至此,输入法切换就和WIN7一模一样了,使用CTRL 空格来切换
如果你按SHIFT发现会自动切换中英文,那么可以在QQ拼音属性设置里的按键菜单下把中英文切换快捷键取消掉就好了。

其中第6、7步不知道需不需要设置,反正我是这么设置了,不过理论上来讲是不需要设置的。大家可以试下哈。
以上方法由办公区教程网编辑摘抄自百度经验可供大家参考!
相关文章