SQL Server2008的安装,SQLServer2008的安装......
2023-02-22 271 安装
本文主要讲述如何自己动手制作一个系统安装U盘,同时支持安装win7 win10以及ubuntu,并且支持UEFI模式下启动。
1.制作引导镜像
引导镜像可以从网上下载的系统安装盘里面提取,也可以直接使用PE,但这些都太单调了,而且我们的目的是制作多个系统的合盘,同时还得支持UEFI启动。因此还是建议自己动手做一个引导的镜像,顺便给自己整一个酷炫的引导界面。
制作引导镜像推荐使用easyboot,至于easyboot的使用本文不作介绍,可以自行百度,但是没这个必要,因为我将放出我自己制作好的镜像。
镜像下载地址:文章开头处的连接
我做好的这个镜像整合了win8 pe网络版 (32位 64位),其中64位版本的PE支持UEFI启动。加入了对windows原版安装文件的引导,同时也加入了对ubuntu系统的引导。
界面如下:

2.将引导文件写入U盘(使用ultraiso)
首先使用ultraiso 打开上面下载好的引导镜像(loader.iso),然后插入一个16G的U盘 (请确保U盘里面没有重要数据,此步骤将会格式化U盘),之后便是写入操作了,步骤如下:



不出意外,大概等待几分钟便可写入完成,电脑设置从U盘启动后便可看到如下界面:


此时U盘已经可以启动,并且能够进入PE系统了,可以直接使用PE桌面上的一键还原工具来安装GHOST版的系统了。
现在新的电脑都加入了UEFI模式,有些电脑甚至只支持UEFI已经不支持传统式(Legacy)BIOS,因此拥有一个只支持传统引导的系统U盘已然不能满足我们的要求了,下面介绍如何将上面的U盘修改成支持UEFI启动。
UEFI模式只支持FAT32格式的磁盘,然而前面使用ultraiso 高端隐藏模式制作出来的分区格式是FAT16的,使用DISKGENIUS 就可以看到了:

因此要做的只是需要将此分区转换成FAT32格式就行了。
方法有很多种,我这里讲一种最简单的方法,步骤如下:
1.使用DiskGenius先删除U盘第一个分区
由于高端隐藏模式,是给U盘建立了2个分区,然而windows系统只能显示U盘的第一个分区,因此先将第一个分区删掉,给第二个分区分配一个盘符,这样第二个分区就能显示出来了
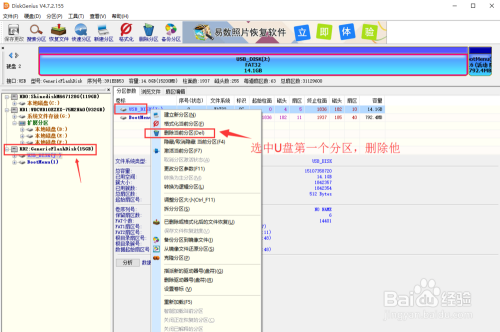
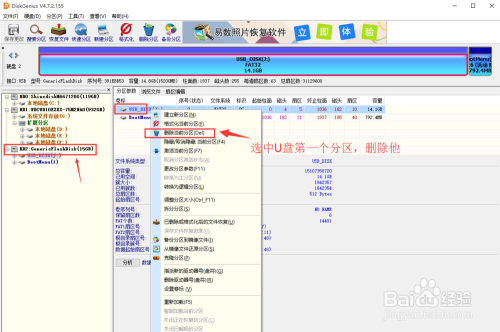
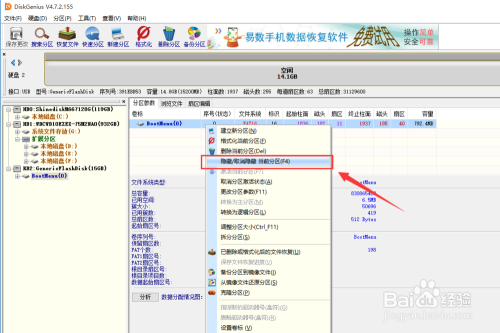

打开计算机,就可以看到多出了一个盘,用普通的方法将此盘格式化成FAT32格式,对! 是格式化,数据没了不要紧,待会儿在拷贝。
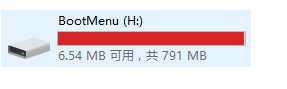
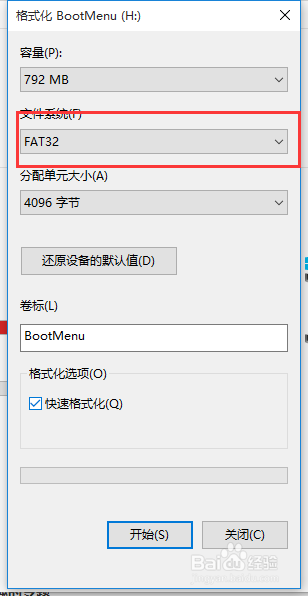
2.解压出前面用到的镜像文件,将内容直接复制到刚刚格式化好的盘里面。

又是一段漫长的等待,等待文件复制结束后,再往下操作。
...
打开DiskGenius,将之前删除的分区还原


之后手动设置下引导信息,步骤如下:



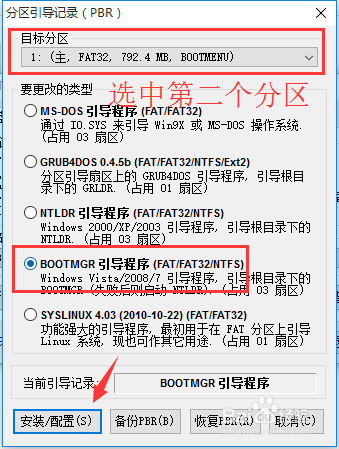
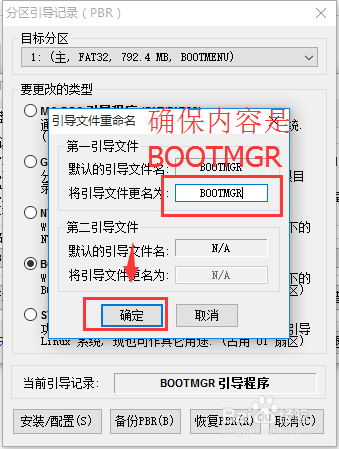
好了,找一台支持UEFI启动的电脑试试吧:
会发现启动菜单上多了一些UEFI的选择。


由于easyboot不支持UEFI模式,因此只能使用BCD来引导,因此UEFI模式看不到彩色的界面了。
我提供的这个引导镜像已经支持从U盘启动windows安装版镜像了,方法很简单:
1.下载一个安装版的系统镜像
2.解压出来
3.将sources目录拷贝到U盘根目录(只需要sources目录,当然其他目录拷贝了也没影响)
注:这里所说的U盘根目录 都是指U盘第一个分区,就是windows上可见的那 个盘,下文提到的U盘都是指U盘第一个分区。
注:这里的系统必须是安装版的镜像,GHOST版的可不行。
之后从U盘启动,选择 "[2] 运行windows安装程序" 便可进入安装界面:


前面我们已经制作出了 支持UEFI,支持windows安装版的系统U盘,但是这个安装版的系统只有一个,我们的目的就是要制作一个多系统的安装合盘。
1.首先 下载win7 32位、win7 64位、 win10 32位、win10 64位安装版的镜像(必须是安装版的!)
2.解压出win10 32位的镜像,删除除了sources以外的目录(windows安装版的引导只需要sources目录就可以了)。同时删除 sources里面的install.wim(这个是windows的系统文件,暂时用不到)。
注:这里必须是win10 32位的镜像,因为只有高版本的安装文件才能安装低版本的系统,所以选择win 10。并且这里如果使用64位的文件 在安装32位系统的时候会出现问题,因此只能选择win10 32位。
3.删除sources目录下的 ei.cfg文件(如果存在),ei.cfg的作用自行百度吧。
4.将sources目录拷贝到U盘根目录。
5.下面就是拷贝系统文件进去了,解压出上面的四个系统镜像,会发现他们的sources目录下都有一个install.wim文件,没错!这些都是系统文件,我们要做的也就是将这四个install.wim文件拷贝到U盘的sources目录里面去,然而四个文件名字都相同无法同时复制,因此我们借助一个工具(wimtool)将四个install.wim合并成一个install.wim,(至于如何合并,请自行百度)
最后再将合并好的install.wim拷贝到U盘的sources目录里面就可以了,由于我们合并了四个系统因此install.wim文件早就超过了4G,然而U盘的格式是FAT32,FAT32存放的文件不能超过4G,因此文件将无法拷贝到U盘里面。
解决方法:直接将U盘格式化成NTFS即可,因为我们的引导文件是放在U盘的第二个分区,所以讲第一个分区格式化成NTFS不会影响到UEFI的启动。

好了。 从U盘启动试试效果吧:


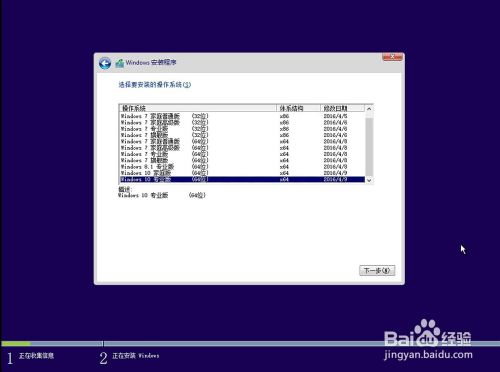
到这里还没结束,前面我们使用的是win10 32位的引导文件,熟悉UEFI的人都知道基本上的电脑都是支持64位的UEFI,不支持32位的UEFI。也就意味着安装版的系统不支持UEFI。如果你只是想合并64位的系统,那么解决方法很简单,只需要使用64位的引导文件就行了。
希望追求完美的人请继续往下看:
我们希望合并的系统包含32位和64位同时又希望64位的系统支持UEFI模式下的安装,因此我们需要对sources目录下的文件做一些修改,怎么修改这里就不说了(因为太复杂了,我也不会),我在网上找到了一个被人修改好的引导文件,同时支持32位64位和UEFI的。
下载地址:文章开头处的连接
到这里,我们的U盘功能已经相当强大了,但是还有一个不足的地方,就是前面将U盘格式化成了NTFS格式。
解决方法: 最近发现了一个方法,可以将wim文件切割成多个swm文件,命令如下:
Dism /Split-Image /ImageFile:G:install.wim /SWMFile:G:install.swm /FileSize:4096 (4096的单位是M)
切割后将会产生install.swm、install2.swm... 会发现每个文件大小都不超过4G,这样FAT32的U盘就能放下了, 最后将这几个文件放到sources目录下 再连同sources目录一起拷贝到U盘里面即可。
这里也一并放出切割好的 swm文件
下载地址:文章开头处的连接
现在我们的U盘相当完美了!
如何用制作好的U盘安装系统,请查看下面的文章:
1使用U盘安装Windows系统之方法一(进入PE安装)
以上方法由办公区教程网编辑摘抄自百度经验可供大家参考!
相关文章