SQL Server2008的安装,SQLServer2008的安装......
2023-02-22 274 安装
本文的需求背景是很多网站都需要上传方形的头像图片,而并不是所有网站都提供自动的选择区域、裁剪和压缩的功能,本短文希望可以帮助大家快速地用系统自带的画图工具搞定这件事情。
先打开Win7自带的画图工具(WinXP类似,请大家自行领会),在开始菜单-所有程序-附件-画图,如下图所示:

点击左上角的选择框来选择矩形工具,如图:

在画布上框出一块方形区救温趴域:这里的技巧是先按住左键向下拉出一个长方形,注意在最下方的状态栏上会显示当前拉出的区域像素值,可以先拉到想要的高度,然后先松开左键,如下图所示得到37X296像素(高度296)。然后把鼠标移动到刚才这个长方形框右边虚线的中间,当鼠标变成箭头时,向右移动直到宽度也变成296(看下方状态栏上显示296X296像素),如下面第二张图所示。
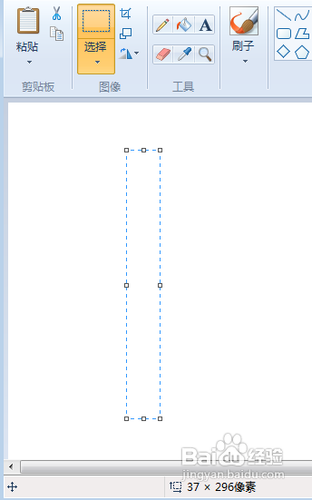

然后点击 裁剪 按钮,如图:

现在我们看到画布变成了方形。下面就是如何匠脂压缩图片大小了。
如何图片是PNG格式的,可直接用 另存为 存成JPEG格式,占用空间就会小很多了。如图:

如果这时图片大小还是不满足要求,那就需要点 裁剪 下面的 重新调整大小,再修改你想缩小到的百分比/像素,如下图。
同时建议:这一步在上述第二步之前就可以先低杰做,先把图片变小,再用矩形工具选会更容易一些。

以上方法由办公区教程网编辑摘抄自百度经验可供大家参考!
相关文章