SQL Server2008的安装,SQLServer2008的安装......
2023-02-22 271 安装
在工作中,经常需要带着笔记本到处奔波,很多地方电源遥不可及,不方便使用适配器充电,这就需要我们的笔记本有足够长的续航时间,能够保证工作的顺利开展。除了配备一款续航能力强劲的笔记本外,Win7的电源选项也可以帮助你有效延长续航时间,让笔记本更加坚挺。看www.xp74.com整理的具体步骤

使用预设节能方案 Win7中,有专门设定好的电池节 能方案,适时利用起来,不必自己动手,便可以轻松减少耗电量。单击任务栏右侧的电池图标,选择“更多电源选项”,弹出“选择电源计划”窗口,这里提供了 “平衡”、“高性能”、“节能”三种电源模式,默认使用的是“平衡”模式,正在使用电池供电的时候,我们可以选择使用“节能”模式,来获得更长的续航时 间。

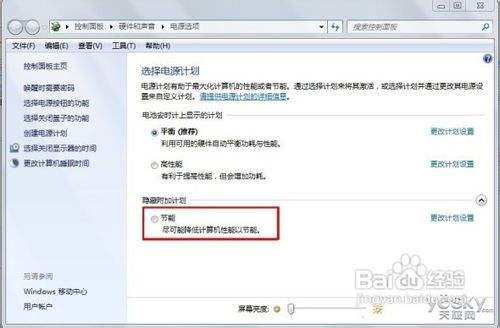
调整屏幕亮度 在咖啡厅等光线不是很强烈的地方办公,可以将屏幕亮度调低以更好地节能延长续航时间。直接单击电源图标,选择“调整屏幕亮度”,便可以在电源选项窗口对屏幕亮度做你自己想要的调整。
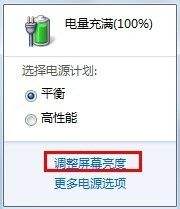
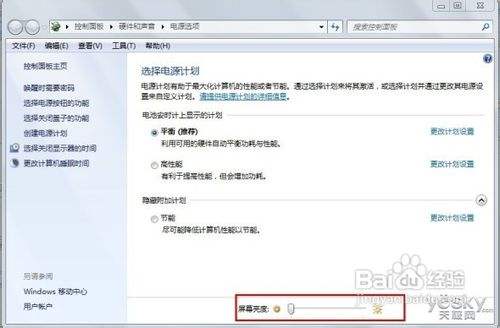
可以对屏幕亮度做一定的预设,在电源选项窗口中,选择你常用的电源计划,打开“更改计划设置”,依次选择“更改高级电源设置”—“显示”—“显示器亮度”“使用电池”,在此我们能够调小亮度值,不仅适合了自己的视觉舒适度,同时更有效延长了续航时间。

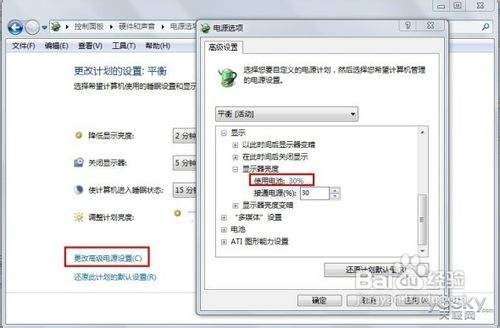
在电源选项窗口中,还可以自己定义电源按键和关闭盖子的功能。单击“选择电源按钮的功能”,在对话框中,“用电池”一栏的三个选项预设都是睡眠,笔记本睡眠时,会将工作和设置保存在内存中,依然会有少量耗电,而休眠则将打开的文档和程序保存到硬盘中,然后关闭计算机,是没有任何耗电的,所以将睡眠改成休眠,又是一个延长续航时间的办法。


将以上的几种小方法都使用起来,是不是发现自己笔记本的续航时间延长了许多?Win7电源选项中还能够自己定制电源使用方案,节能还是高性能,都可以根据自己的实际需求一一设定。
以上方法由办公区教程网编辑摘抄自百度经验可供大家参考!
相关文章