SQL Server2008的安装,SQLServer2008的安装......
2023-02-22 270 安装
win7系统设置自定义窗口颜色
1桌面右键选择个性化

2点击窗口颜色自定义

3在红色方框内随意选择一个你喜欢的或者保护眼睛的色彩

4点击红色窗口边框就成了红色了不过蓝色比较护眼我选择蓝色
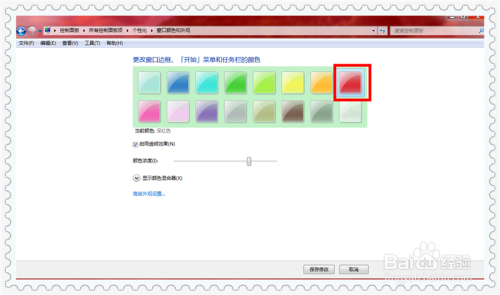
5或者点击高级设置自己定义一个颜色

6点击项目下拉三角选择窗口

7然后点击颜色1(L)然后点击其他

8把色调饱和度亮度设置成如图中的数字
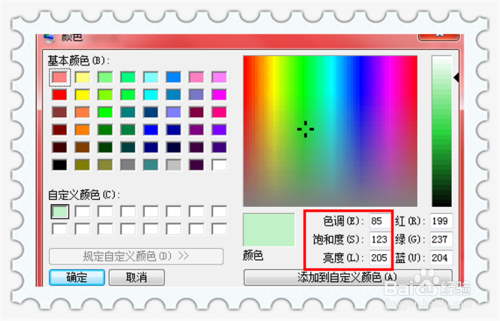
9点击确定

10保存修改即可

如果你觉得我的经验不错,请点击下面的【大拇指】予以支持,也可以点击下面的【五角星】来收藏,觉得可以帮助朋友,还可以点击右边角的【双箭头】来分享
个人经验,仅供参考
以上方法由办公区教程网编辑摘抄自百度经验可供大家参考!
相关文章