SQL Server2008的安装,SQLServer2008的安装......
2023-02-22 270 安装
前几天不小心将摄像头驱动删除了,造成视频无法使用。想要重新下载安装一个摄像头驱动,但是却无从下手,因为不知道摄像头型号是什么。可能有些同学也遇到过同样的问题,没关系,下面教你如何查看自己的摄像头型号。

首先右键点击计算机(我的电脑)————设备管理器


然后点开下方的图像设备,右键点击其中的USB 2.0 1.3M UVC WebCam (可能名称稍有不同),选择属性。


可见属性窗口,选择详细信息。

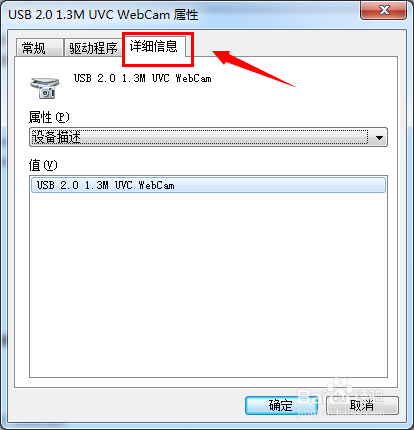
在下拉选框中选择 硬件ID
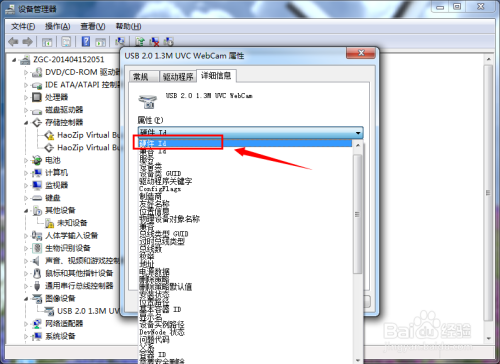
接着,窗口中出现了两组值。其中,下面那组就是你的摄像头型号。

最后,你就可以右键复制该值,再到笔记本品牌的官网搜索并下载相对应型号的摄像头驱动。

因为笔记本品牌、型号的不同,可能会有名称不一致的情况,但大体上是相同的。
以上方法由办公区教程网编辑摘抄自百度经验可供大家参考!
相关文章