SQL Server2008的安装,SQLServer2008的安装......
2023-02-22 270 安装
我们在用win7系统的时候,发现打开了一些程序后,会在开始菜单那里显示这些最近打开的程序。有些人不想把自己最近打开的程序显示在这里,那么怎么可以删除这些程序,或者彻底让这里不会显示最近打开程序呢?下面我来教大家删除或设置不显示最近打开的程序。

首先是删除的方法。这个其实可以直接删除某个程序显示,在你想要删除的这个程序显示图标上,直接右击,选择“从列表中删除”即可:
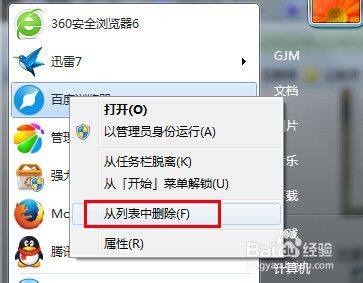
但是这个方法只能一个个删除,后面打开了还是会显示,所以需要彻底不显示最近打开的程序方法。
首先在任务栏空白处右击,选择“属性”:
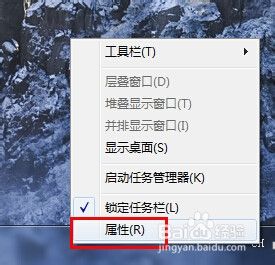
然后选择“开始菜单”:

点击开始菜单中的“自定义”按钮:
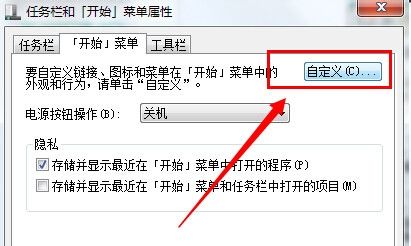
然后看到打开页面中下面,有个“要显示的最近打开过的程序的数目”,默认是10:
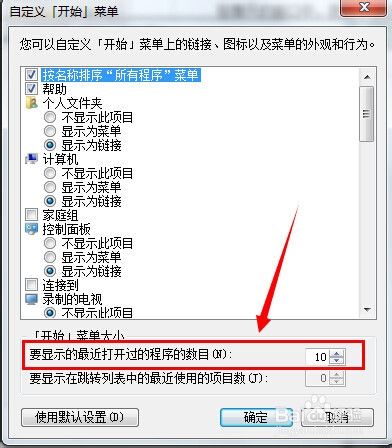
我们要把这个数字改为0,点击确定:
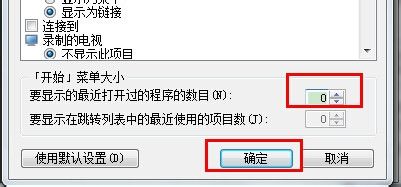
这样,除了你安装时选择了显示在开始菜单里的程序,其他最近打开的程序都不会显示在开始菜单里了:

以上方法由办公区教程网编辑摘抄自百度经验可供大家参考!
相关文章