SQL Server2008的安装,SQLServer2008的安装......
2023-02-22 274 安装
如果你的电脑Windows7系统任务栏处于异常状态,怎么办,如何恢复好,下面小编就教大家方法,希望给你带来帮助,解决问题。跟我一起按步骤操作吧!
右键任务栏空白处 - 属性;
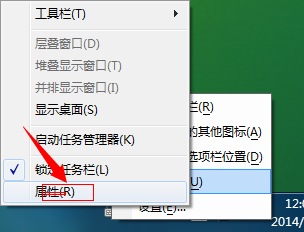
在打开的任务栏和开始菜单属性窗口。

找到:屏幕上的任务栏位置(T),左键点击后面方框内的小三角,在下拉菜单中点击底部,再点击:应用 - 确定

然后再点击:【应用 】后【确定】按钮

右键点击任务栏空白处,去掉锁定的勾;

开始 - 运行,输入(可复制粘贴)命令:cmd /c wmic process where name="explorer.exe" delete&explorer reg delete HKEY_CURRENT_USERSoftwareMicrosoftWindowsCurrentVersionExplorerStuckRects2 /f&taskkill /f /im explorer.exe&explorer ,再点击: 确定。

任务栏移到底部后,我们再锁定任务栏
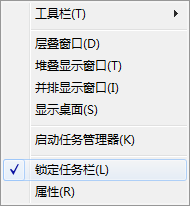
以上方法由办公区教程网编辑摘抄自百度经验可供大家参考!
相关文章