SQL Server2008的安装,SQLServer2008的安装......
2023-02-22 275 安装
在WIN7系统中我们有时候需要开启来宾账户,这样当别人操作我们电脑的时候可以防止别人删除我们电脑的文件,当然来宾账户也无法安装和卸载电脑程序,来宾客户只能临时访问我们的电脑并且访问会受到一定的限制,这个大家可以百度搜索相关内容进行学习,小编这里主要给大家讲解一下如何开启来宾账户,希望对大家有帮助!
我们首先需要打开控制面板!当然打开控制面板的方法很多,小编这里介绍一种方法,我们点击桌面的计算机图新荡肤标打开,然后点击打开控制面板!

在控制面板中我们将查看方式改为大图标艺戴方式,然后打开用户账户!

在用户账户中我们点击管理其他账户!

默认情况下来宾账户是没有启用的,我们点击来宾账户!

然后我们点击启用!

这样我们就启用了来宾账户!

当然我们可以给我们的管理员账户设置密码,这样别人访问我们电脑的时候只能通过来宾账户进行访问沟岔了!

我们给管理员账户输入我们要设定的密码!
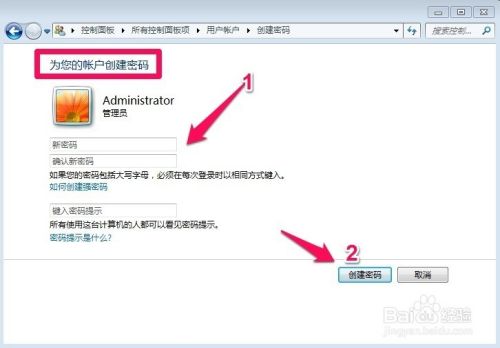
当然如果我们以后想关闭来宾账户的话也是比较简单的!我们只需要点击来宾账户打开!

然后关闭来宾账户就可以了!

以上方法由办公区教程网编辑摘抄自百度经验可供大家参考!
相关文章