SQL Server2008的安装,SQLServer2008的安装......
2023-02-22 274 安装
有时候我们电脑在安装软件的时候,某些软件会让我们安装.net3.5这个环境,xp系统需要从网上下载好.net3.5,如果我们是win7系统的话,点点鼠标就可以完成我们需要的功能,下面详细说下,这里以win7为例。
打开我们电脑的控制面板,如下图:

点击打开“控制面板”,如果你打开控制面板是下面这个“类别”界面,那么我们选择“程序”;如果不是下面这个界面,则跳到“步骤8”,开始安装。

打开”程序“后,我们选择“打开或者关闭windows功能”,

这时,系统会弹出下面:

我们找到上图红色框框的对勾,如下图
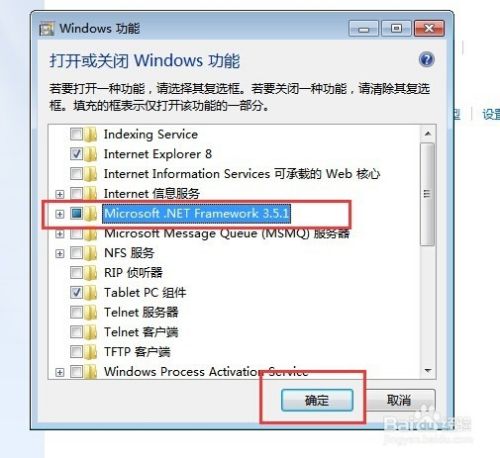
点击”确定“后
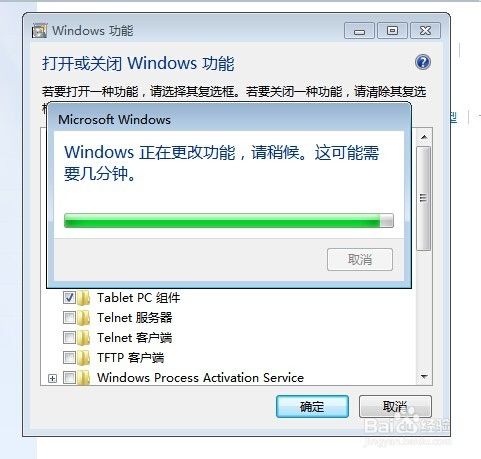
如果安装完成后,这个界面就会消失,然后再点开“打开或关闭windows功能“可以看到,已经安装成功了。
如果你打开控制面板不是以“类别”方式查看的,而是以“大图标”、“小图标”,查看的,如下图:


我们点击“程序和功能”,会出现下面界面:

这时,我们在左侧点击“打开或关闭windows功能”,下面就可以继续按“步骤4到步骤7”的方法安装了。
以上方法由办公区教程网编辑摘抄自百度经验可供大家参考!
相关文章