SQL Server2008的安装,SQLServer2008的安装......
2023-02-22 273 安装
在windows系统下,有时候插入U盘,系统展示U盘的图标,但是咱们却无法打开U盘,查看U盘的信息,遇到这种情况怎么办?

首先,考虑将U盘进行扫描,去除U盘中可能存在的文件系统错误,确保U盘的完好。选中U盘,点击右键,点击属性菜单

在展开的菜单中,选择“工具”这个选项卡,点击“开始检查”按钮,对U盘进行扫描,对存在的文件系统错误和扇区坏道进行检查

勾选“自动修复文件系统错误”和“扫描并尝试恢复坏扇区”这两个选项,点击开始,

以上处理完毕之后,如果依旧无法打开U盘的话,那么就要进行电脑设置的修改,通过组策略进行修改,输入“win r”这个按键组合,在弹出框中输入“gpedit.msc”,

在打开的编辑器内容中,按照“管理模块--〉系统--〉可移动储存访问”这个路径,
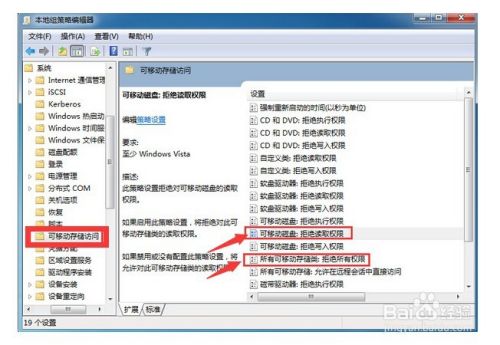
选中列表中的“可移动磁盘:拒绝读取权限”和“所有可移动磁盘:拒绝所有权限”这两项,进行设置,这两个选项的设置方法是一样的,将配置信息统一改成“未配置”或“已禁用”,最后点击“确定”

完成配置生效,可以重启下电脑,再看看U盘能够打开
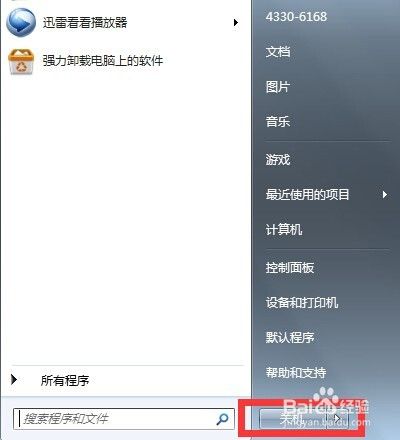
以上方法由办公区教程网编辑摘抄自百度经验可供大家参考!
相关文章