SQL Server2008的安装,SQLServer2008的安装......
2023-02-22 271 安装
很多网络新手在使用电脑的过程中,常常为怎样查看电脑的IP地址而犯愁。其实,这是一个简单的操作流程,一般人都会操作。但是本文是为了帮助网络新手而做,知道的朋友可以跳过。下面,小编通过用两种方法来为大家讲解win7系统的电脑IP地址怎样查看吧。
第一步,右击任务栏右下方的用于上网的网络图标,选择“打开网络和共享中心”,如图所示:

第二步,在“网络和共享中心”的窗口中,我们点击本地连接,即自己的连接的网络。如图所示:

第三步,在弹出的“本地连接状态”窗口中,我们点击“详细信息”,如图所示:

第四步,在弹出的“网络连接详细信息”窗口中,我们即可看到自己本机的IP地址了,如图所示:

第一步,点击最下方的开始图标,选择“运行”,即可弹出命令提示符窗口(或者通过键盘上的WIN R快捷键打开运行窗口),如图所示:
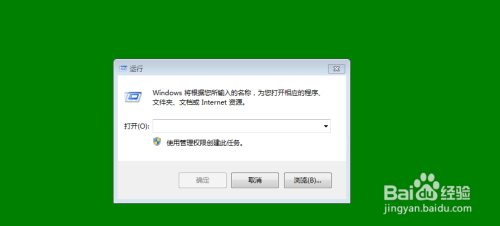
第二步,在运行窗口中,输入“cmd”后回车,如图所示:
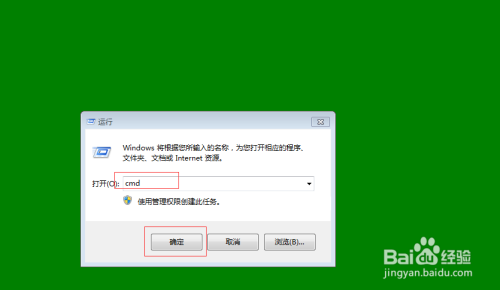
第三步,在弹出的黑色的命令提示符窗口中,我们在鼠标悬停的位置输入“ipconfig”命令后,回车。如图所示:
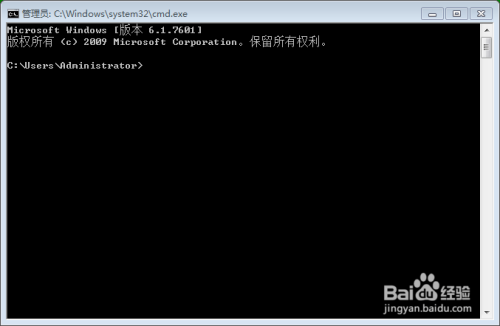

最后,我们就可以看到我们本机的IP地址了。如图所示:
至此,关于“win7系统的电脑IP地址怎样查看”的两种方法介绍完毕。如果是Windows其他系统的方法其实也大同小异,读者可以自行实践。
附:本经验关键词:怎么查询电脑ip地址、电脑ip地址怎么查 win7、怎么查看自己电脑的IP地址、怎么查看电脑的IP地址、如何查看自己电脑的IP地址、电脑ip地址怎么查、win7电脑IP地址、电脑IP地址。

以上方法由办公区教程网编辑摘抄自百度经验可供大家参考!
相关文章