SQL Server2008的安装,SQLServer2008的安装......
2023-02-22 275 安装
厂里的台干用的都是繁体操作系统的笔记本电脑,如果有问题他们都会叫【重灌】系统。也就是我们一步一步安装的意思。下面介绍win7繁体版安装教程。
设定BIOS开机顺序为光盘优先,将Windows 7的安装光盘片放入光驱,启动计算机,此时画面上会出现「windows is loadingfiles…」,表示目前系统正在加载相文件。

画面出现「Starting Windows」,表示正在启动Windows 7
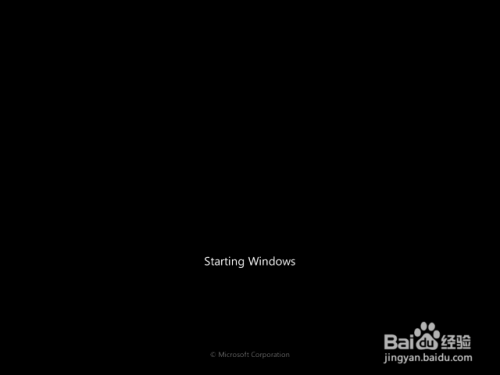
如图所示,安装程序正在启动

确认要安装的语言、时间及货币格式、键盘或输入法(一般的情况不需要做更改),点选「下一步」。

点选「立即安装」。
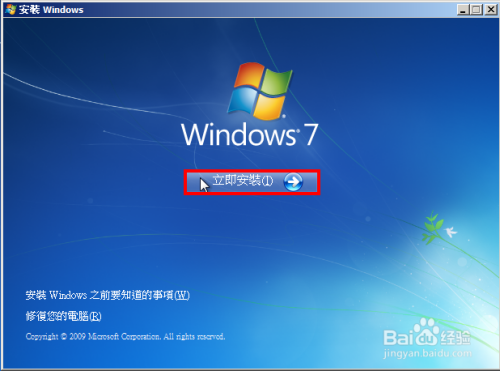
勾选「我接受许可协议」,点选「下一步」.
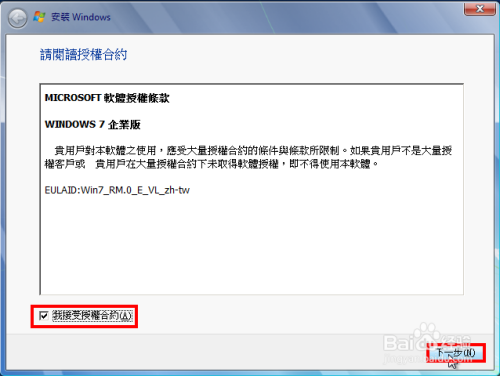
点选「自定义(进阶)」安装。

如图所示,容量40GB的新硬盘,点选「磁盘驱动器选项(进阶)」,准备分割硬盘。

点击「新增」.

输入大小(依照您硬盘的容量自行规划适当的大小,现在硬盘的容量都很大,建议安装操作系统的分割区大小设定在50GB以上),点选「套用」。
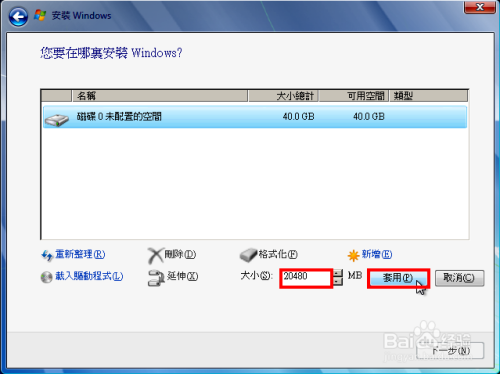
出现「为确保所有Windows功能均能正确运作,Windows可能会为系统档案建立其他的分割磁盘」,点选「确定」。
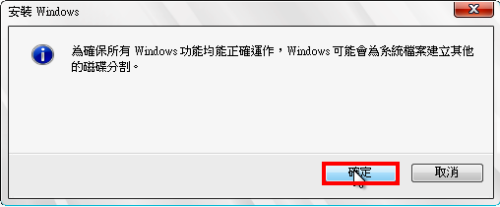
如图所示,出现两个分割区,分别为系统分割区100MB,主分区区19.9GB。选取「磁盘0未分配的空间」,点选「新增」,继续分割硬盘。说明:只有Windows 7会自动分割100MB的空间做为系统分割区,Windows XP或Vista不会这样分割。

直接点选「套用」,将所有的空间配为一个分割区(依照您的需要,可以分割为多个分割区)。
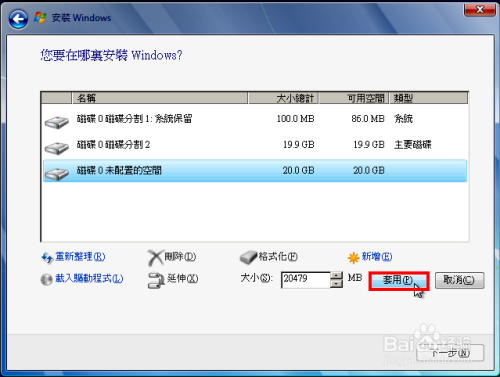
点选「磁盘0磁盘分区2」,点选「下一步」,准备将Windows 7安装在这个分割区。

Windows 7正在安装中

安装更新以后,Windows 7会自己重新启动,以完成安装的动作。

如图所示,安装程序正在启动服务。

正在完成安装。

准备重新启动。

重新启动中.
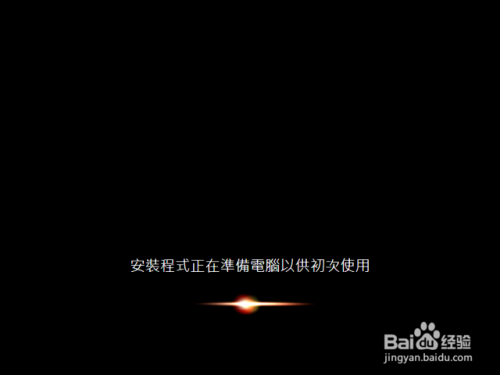
安装程序正在检查视讯效能。
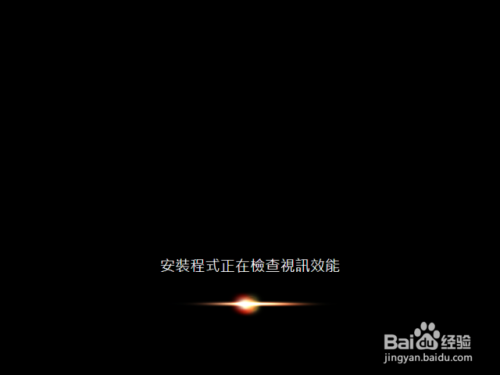
输入「用户名称」和「计算机名称」,点选「下一步」。

输入「密码」和「密码提示」,点选「下一步」。
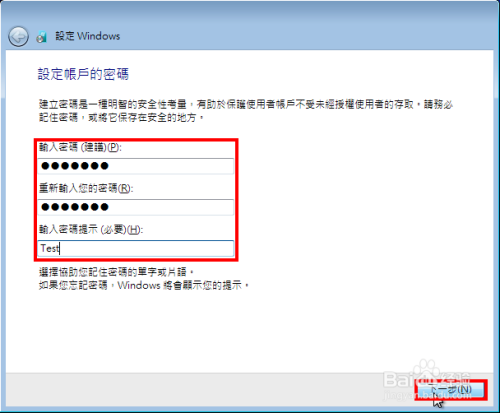
选择「使用建议的设定」。
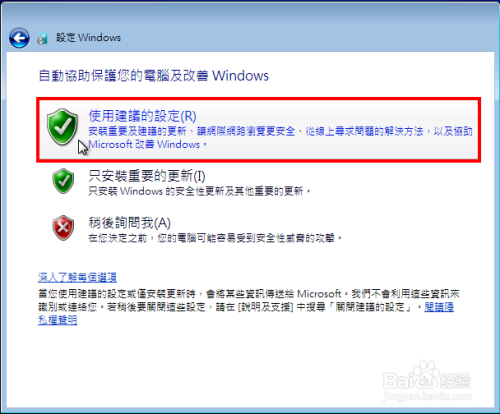
检查「日期与时间设定」是否正确,点选「下一步」。
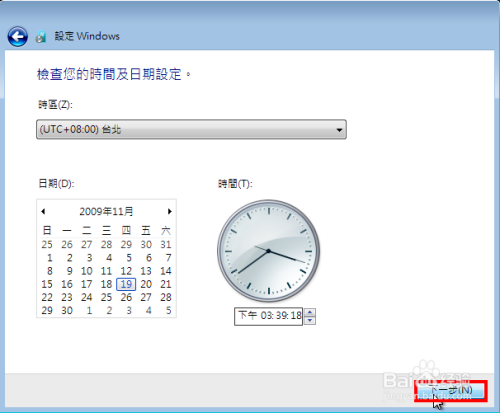
选择适合您计算机的位置。

出现Windows 7的欢迎画面。

正在准备桌面。

安装完成,Windows 7的开机画面如图所示

如果您觉得该经验对您有用,请点击页面右上角上的【大拇指】或【投票TA】或【关注TA】给我一个支持。如果怕下次找不到该经验,请点击页面右上角上的【五角星】收藏该篇经验。
以上方法由办公区教程网编辑摘抄自百度经验可供大家参考!
相关文章