SQL Server2008的安装,SQLServer2008的安装......
2023-02-22 274 安装
对于刚使用win7系统的人来说,重新启动好像是隐藏起来了一样,又或者认为没有重新启动这个功能,使用有些不方便,曾经看到两个刚使用win7系统的同事,找不到重新启动,竟然先关机,再手动按机箱上面的电源键再开机
不过win7系统的这个重新启动确认让人有点难操作,不关机旁边的箭头仅小而且很不显眼,还很容易点错,下面小编就来分享利用一些命令来制作一个重新启动的快捷方式

将打开的窗口关闭或者最小化,回到桌面中,然后在桌面点右键,在弹出的菜单中依次选择并打开“新建”-----“快捷方式”

点击“快捷方式”,就打开“创建快捷方式”的设置向导对话框,点击输入框后面的“浏览”按钮
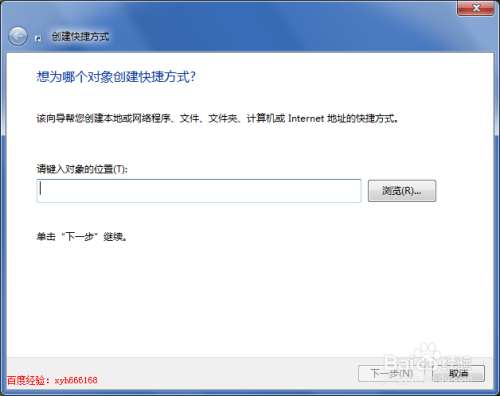
点击“浏览”按钮后,打开“浏览文件或文件夹”对话框,在这里我们选择下面的路径中的shutdown.exe文件:C:WINDOWSsystem32,然后点击“确定”按钮

其实我们也可以在输入框中输入C:WINDOWSsystem32shutdown.exe,
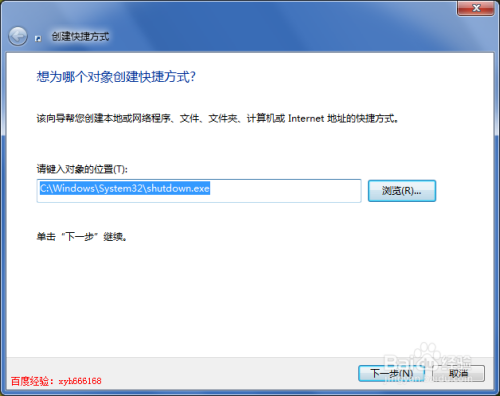
为了实现重启,我们需要在后面添加几个命令参数,如小编这里添加: -r -f -t 0
-r 表示重启
-f 表示强制执行
-t 表示过多久的时间执行,一般后面会紧跟着表示时间的参数
0 表示马上执行
注意-r 和shutdown.exe之间是有个空格的,然后后面每个参数之间也是有个空格的

至此我们的快捷方式基本设置完成,该快捷方式默认的名称是shutdown.exe,若不修改可以直接点击完成
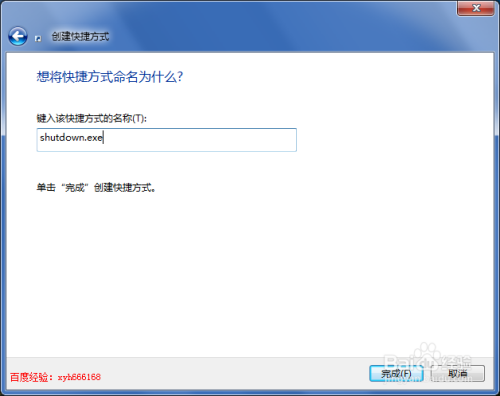
这里小编将shutdown.exe改名为“重启电脑”,然后点击右下角的“完成”,这样快捷方式就创建好了

回到桌面中,我们可以看到已经多了一个名为“重启电脑”的小图标,这个就是我们创建的重启电脑的快捷方式,双击这个图标就可以重启电脑了

如果觉得小编的经验还不错,请点击右边的“关注TA”,以方便随时学习了解其他相关经验。
以上方法由办公区教程网编辑摘抄自百度经验可供大家参考!
相关文章