SQL Server2008的安装,SQLServer2008的安装......
2023-02-22 275 安装
我们在数码商场看电脑买电脑的时候,有时想了解一下电脑的配置什么样子,对于XP系统,我们对于查看配置已经熟悉不过了,但是,目前市场上装的系统基本都是win7以上的新系统,这样有些朋友可能还不知道怎么查看,特别是电脑桌面没显示我的计算机的情况下,我们该怎么查看配置呢?下来,小诚结合图文,为大家介绍一下,希望有所帮助哈!

点击开始按钮,在我的计算机(My Computer)上,右键单击鼠标,选择在桌面上显示,此时,桌面上就显示我的计算机图标了

另一种方法如下
在桌面右键单击鼠标,选择个性化,选择更改桌面图标,勾选计算机,单击确定
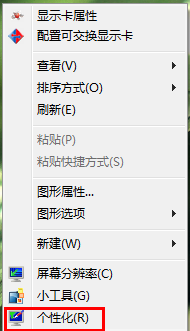
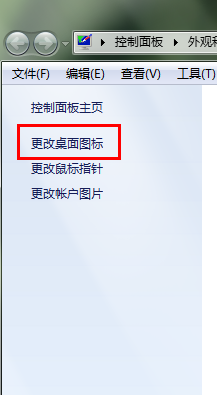

在我的计算机图标上右键点击,选择属性,我们便可以很快查到该电脑的系统版本、CPU、内存等信息。

我们也可以在该页面的左侧,单击设备管理器,这时,我们将可以看到更多的电脑配置信息,包括显卡、驱动、声卡、网卡等等相关配置信息。


我们也可以点击我的计算机,单击鼠标右键,选择管理,窗口左侧选择磁盘管理,在右边便可以看到计算机的磁盘容量了

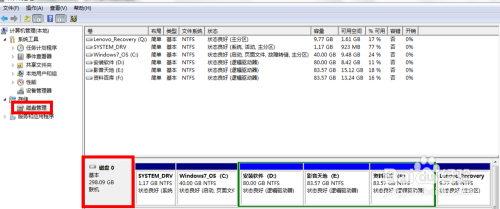
打开鲁大师,即可以自动检测计算机的各种相关配置信息,如下图所示

严格遵守原创规则,文字均由诚至金开0608编辑而成,图片均为个人截图,仅作为经验操作说明,无任何广告成分。
以上方法由办公区教程网编辑摘抄自百度经验可供大家参考!
相关文章