SQL Server2008的安装,SQLServer2008的安装......
2023-02-22 277 安装
很多人喜欢把自己的一些常用文档放在桌面上,甚至比较重要的数据,万一哪天系统出了问题,又不懂得如何导出数据,或者粗心直接做了系统,那些数据可就没有了。。因此,将默认桌面移到非系统盘是非常必要的。
本例将以WIN7为例介绍下如何移动“桌面”。

在非系统盘,比如D盘,建立一个文件夹,取名为“Desktop”或其他名字。这个文件夹为修改后的“桌面”位置。

点击“开始”按钮,找到以当前用户为名的文件夹。如图,我用的是管理员账户,就是“Administrator”。打开它。

这里面就是当前用户的所有文档,音乐、视频、文档等等。找到“桌面”文件夹,打开看看,是不是当前桌面的东西都在里面呢。

鼠标右键点击“桌面”文件夹,选择“属性”,打开“桌面属性”。
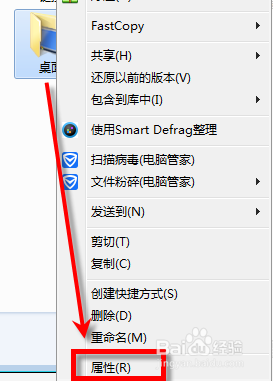
在“位置”选项卡中,下面地址框中就是当前“桌面”的位置了。点击下面的“移动”,选择第①步创建的文件夹“D:Desktop”,确定后地址栏就更换为新设置的地址了。最后按下确定,会弹出是否移动源数据,选择是即可。

好了,现在的桌面就是D:Desktop了,你去D盘下看,Desktop已经显示为“桌面”了,这就表明已经修改好了。
什么?第⑤步中没有“移动”按钮?
好吧,去这里看看解决方法吧。。
http://jingyan.baidu.com/article/574c52192ac98d6c8d9dc19a.html
其中的第二小节~~

以上方法由办公区教程网编辑摘抄自百度经验可供大家参考!
相关文章