SQL Server2008的安装,SQLServer2008的安装......
2023-02-22 270 安装
对于经常写文档、电脑办公的人来讲,经常需要对电脑的桌面、软件窗口进行截图,所以截图工具变得愈发重要。一般人用QQ带的截图工具比较多,但是对于不能登QQ的人来讲该怎么截图呢?其实很多人都忘了win7系统自带的一个截图工具,这款截图工具其实用起来很方便,而且支持各种图形的截图。
点击电脑桌面左下角的“开始”,然后点击“所有程序”,进入程序列表。

在程序列表中找到“附件”,并点击进去。
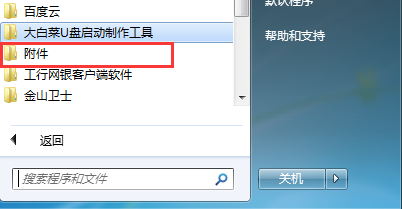
在附件列表中,找到“截图工具”,并单击打开截图工具。

打开截图工具之后,在桌面上就会显示如下图(右图)所示的形式,在桌面上会显示截图工具的小窗口。

在截图工具小窗口上点击“新建”,就可以选择4种样式的截图,包括任意格式截图、矩形截图、窗口截图和全屏幕截图。系统默认情况下,打开截图工具会选择矩形截图。
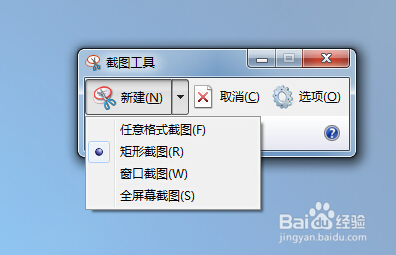
截图举例1(矩形截图):点击”新建“,然后选择”矩形截图“,根据光标的拖动来选择矩形截图的范围,选择成功之后,系统自动将截图存放在截图工具的剪贴板上,在其它文档中如需用到该截图,只要粘贴就行。如需保存,点击保存按钮即可,另外还支持对截图的编辑,如增加文字等功能。

截图举例2(任意格式截图):点击”新建“,然后选择”任意格式截图“,根据光标的拖动来选择任意形状截图的范围,选择成功之后,在截图工具的剪贴板上就可以看到刚才所截的图。

截图举例3(窗口截图):点击”新建“,然后选择”窗口截图“,这时桌面上会显示一个手型的光标,只要将该光标移动到需要截图的窗口,然后点击一下,就成功截取了该窗口的截图,截图保存在剪贴板中。
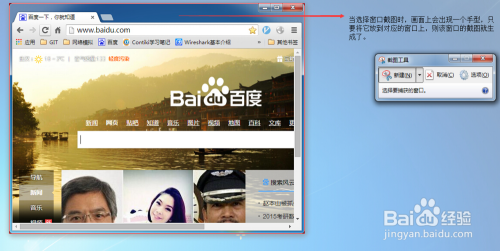
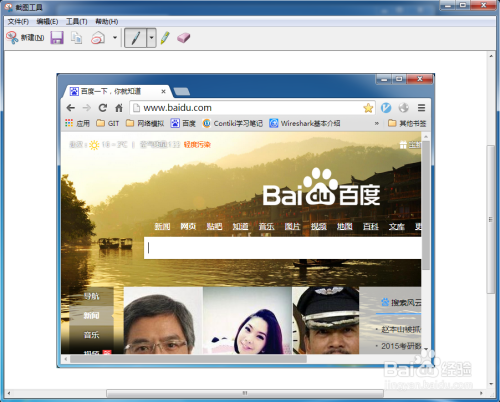
如果选择”全屏幕截图”,则会将整个电脑显示的页面截取下来。
以上方法由办公区教程网编辑摘抄自百度经验可供大家参考!
相关文章