SQL Server2008的安装,SQLServer2008的安装......
2023-02-22 275 安装
Windows系统安装完成后电脑运行速度较快,运行一段时间不慎安装各种软件后电脑运行速度急剧下降甚至会导致电脑意味中病毒,所以控制审核电脑外来软件安装也是保证电脑安装运行的一项不可忽视的工作,此处即为大家演示Win7如何设置安装软件需要输入密码;
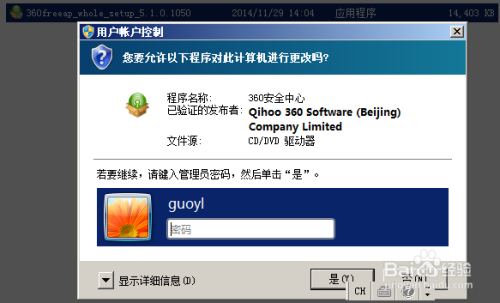
依次单击“开始>运行”,在运行菜单中输入gpedit.msc回车,打开本地组策略编辑器;

在打开的“本地组策略编辑器”依次展开“计算机配置>Windows设置>安全设置>本地策略>安全选项”,双击右侧“用户账户控制:管理员批准模式中管理员的提升权限提示的行为”;
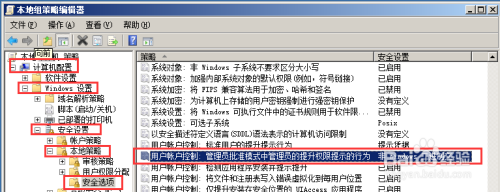
在打开的对话框中,单击下拉箭头选择“提示凭据”,选择完成后依次单击“应用>确定”;

设置完上诉步骤后,安装软件需要输入密码,但提前需要为管理员账户配置密码(若管理员账户已经设置密码,则此处可以跳过);依次单击“开始>控制面板>用户账户和家庭安全”,在打开的用户账户和家庭安全控制面板中单击“更改Windows密码”;
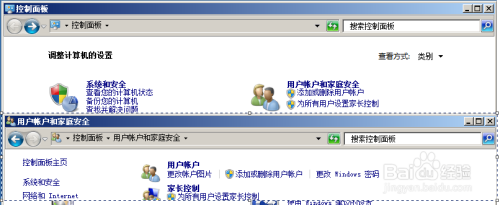
在打开的用户账户页面选择当前管理员账户,单击“更改密码”为管理员设置密码;

设置完上诉步骤后安装软件已经要求输入密码,但此时开机也要求输入密码,为避免开机需要输入密码,则可以通过执行下述配置取消开机输入密码;
依次单击“开始>运行”在运行对话框中输入“control userpasswords2”回车;

由于上步骤中已经配置了安装软件需要输入密码,故此时需要输入管理员密码才可以打开用户账户控制面板;

在控制面板中取消“要使用本机,用户必须输入用户名和密码”,依次单击“应用>确定”退出用户账户控制面板;

由于该操作具有一定安全隐患,所以此处需要输入管理员密码,需要确认用户属性,输入完成后单击“确定”此时开机过程则不需要输入密码直接进入系统
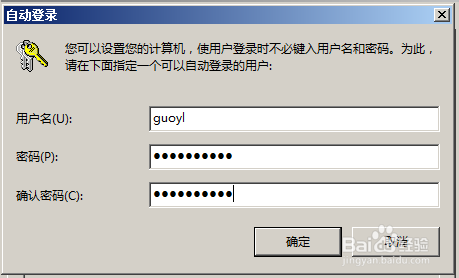
此时即可安装任何软件进行测试,如下双击软件进行安装时,则需要输入管理员密码,否则将不能进行软件按;

以上方法由办公区教程网编辑摘抄自百度经验可供大家参考!
相关文章