SQL Server2008的安装,SQLServer2008的安装......
2023-02-22 274 安装
很多时候小伙伴们有事需要离开,就不得不放下手中的电脑,但又懒得关机再重启,这时电脑锁屏的功能就体现在这里了,一来可以保护屏幕,二来避免重复开机,第三,也可以防止离开的时候有人随意操纵电脑,避免了数据的丢失以及个人隐私曝光。
右键单击桌面任意空白处,找到【个性化】进入操作页面。

点击左上角【控制面面主页】进入到所有控制面板项中,找到【用户账户】并点击进入。
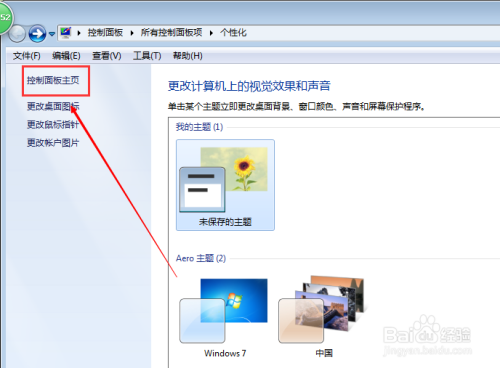

创建账户密码。输入设置的密码以及密码提示后点击创建密码。(密码提示主要作用是能够在用户忘记密码时根据提示想起设置密码)
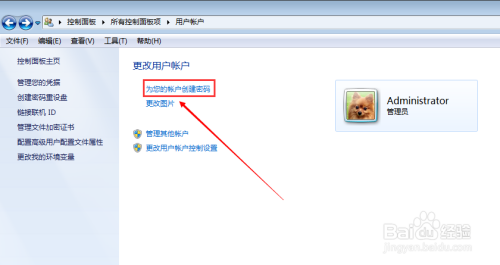

如图,密码创建完毕后还可以随意更改或删除密码,以及能够进行图片更改。如图为更改过后的Administrator账户图片。
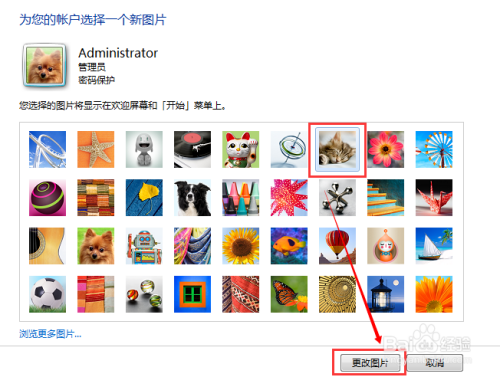
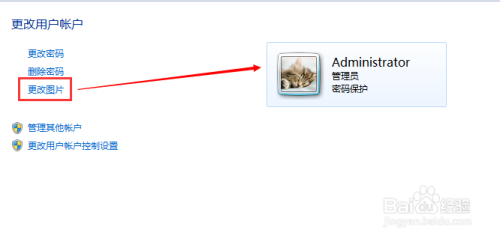
回到个性化页面,找到屏幕右下角【屏幕保护程序】打开。

根据个人喜好选择自己喜欢的屏幕保护程序,也可以自行设置。如图,点击【设置】→【浏览】→【选择自己喜欢的图片,如金馆长】→【确定】→【保存】。幻灯片播放速度可随意设置。
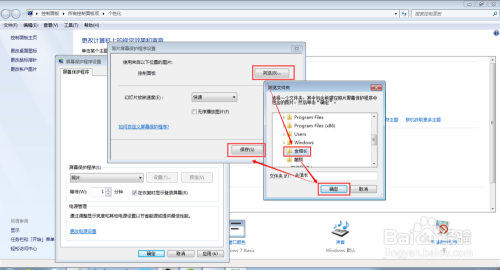
回到屏幕保护设置,设置等待时间,等待时间也可以随意设置,设置完毕后记得在后面一栏打勾,然后点击【确定】。
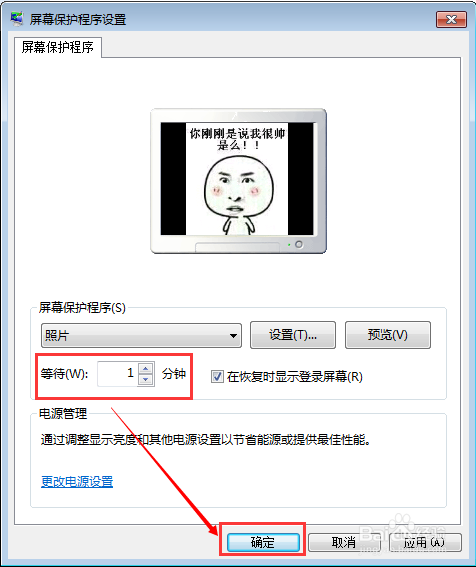
当一切都设置完毕后,小伙伴们只需静静地在电脑钱等上一分钟,(也可以使用快捷键win L快速锁屏)就可以确认自己是否已成功设置电脑锁屏了。如图,屏幕保护程序出现,说明设置成功,输入账户密码,即可重新回到桌面。

以上方法由办公区教程网编辑摘抄自百度经验可供大家参考!
相关文章