SQL Server2008的安装,SQLServer2008的安装......
2023-02-22 273 安装
有很多在重装系统后,想重新整理自己的硬盘,又没有工具。其实win7系统自带的磁盘就可以帮我们完成磁盘分区,下面给大家介绍一下Win7系统如何合并硬盘分区。

前言:看到我们的电脑有两个磁盘1和2,想合拼为一个,要怎么办。下面开始讲解如何合拼硬盘--注意数据宝贵,一定要先备份啊。。。

第一步:右键单击我的电脑选择管理

第二步:找到磁盘管理器,双击进入。

第三步:找到你要合拼的硬盘,先把磁盘格式化
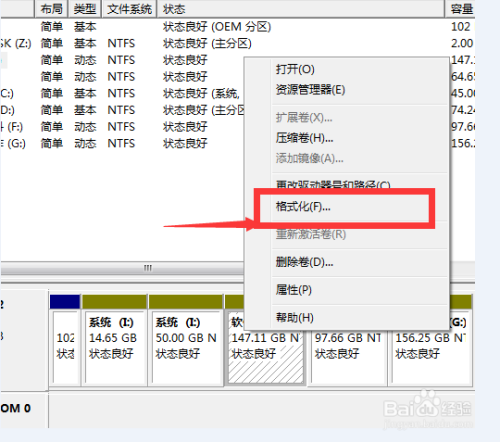
第四步:把硬盘格式化后就可以进入合拼了。把想合拼的盘先删除卷如我把要合拼的一个删除了

第五步:就可以点击另外一个盘,右键点击,选择扩展卷
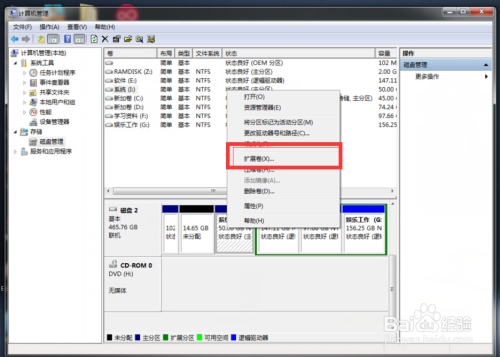
第六步:系统提示我们时候要创建,会出现一个引导,我们选择确定

第七步:选择空的磁盘点击下一步,
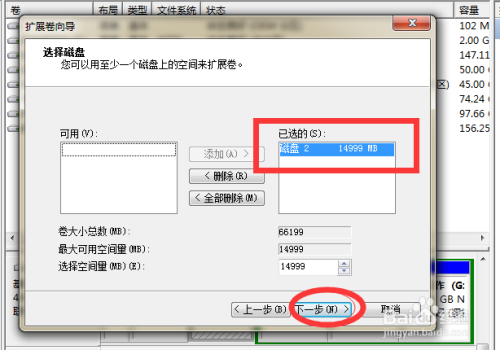
第八步:再一次确认我们是否要创建。点击确定啊
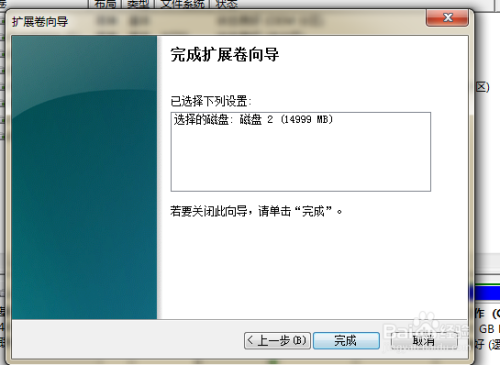
第九步:系统提示,点击确认。完成这一步,我们就大功告成了

第十步:完成,需要合拼的磁盘,现在成了一磁盘

以上方法由办公区教程网编辑摘抄自百度经验可供大家参考!
相关文章