SQL Server2008的安装,SQLServer2008的安装......
2023-02-22 275 安装
当申请ADSL服务后,当地isp员工会主动上门安装ADSL MODEM并配置好上网设置。进而安装网络拨号程序,并设置上网客户端。ADSL的拨号软件有很多,但使用最多的还是Windows系统自带的拨号程序。其安装与配置客户端的具体操作步骤如下。
第1步:安装、配置客户端
(1)选择win7桌面的【开始】 >【控制面板】菜单命令, 即可打开【控制面板】窗口。

(2)单击【网络和Internet】选项,即可打开【网络和Internet】窗口。

(3)选择【网络和共享中心】选项,即可打开【网络和共享中心】窗口,在其中用户可以查看本机系统的基本网络信息。
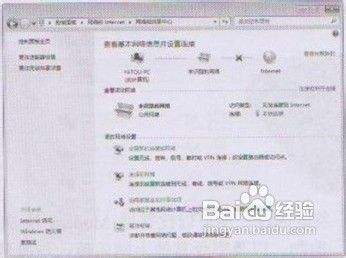
(4)在【更改网络设置】区域中单击【设置新的连接或网络】链接,即可打开【设置连接或网络】对话框,在其中选择【连接到 Internet】选项。

(5)单击【下一步】按钮,即可打开【您想使用一个已有的连接吗?】窗口,在其中勾选【否,创建新连接】单选钮。

(6)单击【下一步】桉钮,即可打开【您想如何连接】窗口。
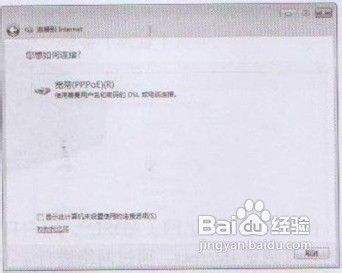
(7)单击【宽带(PPoE)】按钮,即可打开【键入您的Internet服务提供商(ISP )提供的 信息】对话框,在【用户名】文本框中输 入服务提供商的名字,在【密码】文本框 中输入密码。

(8)单击【连接】按钮,即可打开【正在连接到宽带连接】窗口,提示用户正在连接到宽带连接,并显示正在验证用户名和密码等信息。

(9)等待验证用户名和密码完毕后,如果正确则弹出【连接宽带连接】对话框。在用户名和【密码】文本框中输入服务提供的用户名和密码。

(10)单击【连接】按钮,即可打开【正在连接到宽带连接】对话框,提示win7旗舰版用户正在验证用户名和密码。

以上方法由办公区教程网编辑摘抄自百度经验可供大家参考!
相关文章