SQL Server2008的安装,SQLServer2008的安装......
2023-02-22 275 安装
对于电脑一簇,晚上对着电脑经常忘记看时间,不知道休息,经常熬夜,这样对身体非常不好,为了保持良好的作息习惯,强迫我们早点休息,小编分享一个办法让电脑一簇可以早点休息,设置每天电脑晚上11:30强制关机
点击电脑左下角的圆球状“开始”,然后在弹出菜单中选择“控制面板”

在打开的控制面板程序中选择“管理工具”

在打开的管理工具中选择“任务计划程序”
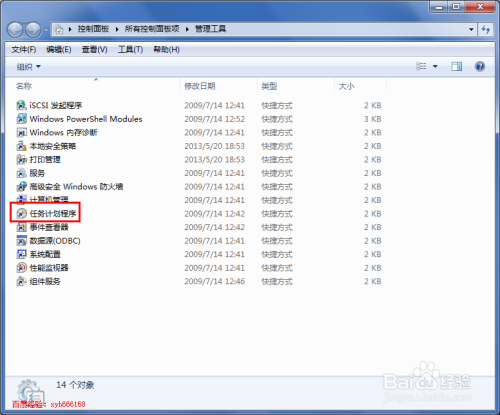
“任务计划程序”打开后如下图所示,选择右边操作列表中多“创建基本任务...”,打开“创建基本任务向导”

在打开的“创建基本任务向导”中给本任务取个名字,下面描述的内容可以不用填写,然后点击右下方的“下一步”按钮

在“任务触发器”这一步我们保持默认的“每天”不变,直接点击右下方的“下一步”

把时间改为23:20:00,之前我们说的是晚上11:30,但是这里为什么是晚上11:20,具体原因请看小编下面的步骤

在操作这一步,也保持默认选择“启动程序”不变,直接点击“下一步”按钮

在“启动程序”步骤中,程序或脚本的下面,找到程序C:WindowsSystem32shutdown.exe,然后点击下一步

添加参数这一步比较重要,-s参数是必须添加的,后面的-f表示强制关机,-t 600,表示10分钟之后关机,这样在关机之前10分钟的时候会给我们提醒,若是我们正在进行一些操作,那么继续做完,要保存的就保存,就关闭的尽快关闭。。。

至此,定时关机已经创建完成
如果我们有非常重要的事情没有处理完,不希望关机,那么可以打开cmd.exe命令行工具,在里面输入命令:shutdown -a,这样就可以取消关机了

定时关机时间默认为一年,若是一年后还想要这个功能,那么需要重新设置
如果觉得小编的经验还不错,请点击右边的“关注TA”和“投票TA”,以方便随时学习了解其他相关经验
以上方法由办公区教程网编辑摘抄自百度经验可供大家参考!
相关文章