SQL Server2008的安装,SQLServer2008的安装......
2023-02-22 268 安装
想要截图,你可能要打开QQ或下载截图软件。其实,Win7自已就有截图工具。现在,我们就来使用它吧!
Win7截图工具放在“开始菜单-->所有程序-->附件”中。

在默认状态宿瞧下,WWin7截图工具没有设置快捷键,不便于随时截图。所以,我们先来为它设置快捷键。右键截图工具图标,在快捷菜单中点选涛随“属性”项,打开属性对话框。可以看到,在快捷键栏显示的是“无”。
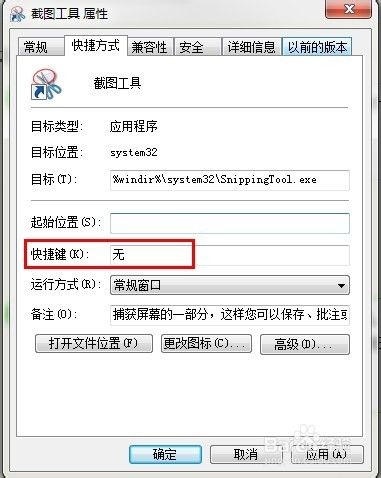
将光标定位到快捷键栏,按下键盘上的组合键,比如 Ctrl Shift C ,这时,组合键会自动填入到快捷键栏。确定,退出设置。

按下刚设置的快捷键,呼出Win7截图工具箱,而整个屏幕会呈半透明状态。

点工具箱上的“选项”腊侵胆按钮,可以设置截图的一些参数。
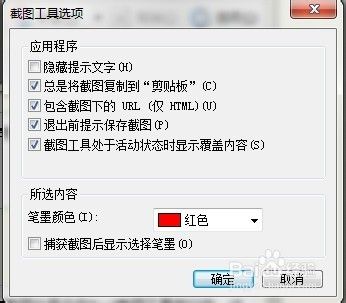
点工具箱上的“新建”按钮旁边的小三角按钮,打开下拉列表,可以选择截图区域的样式。
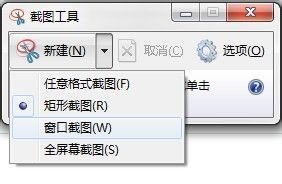
点“新建”按钮,拖动鼠标,就可以框选截图区域了。松鼠标,被截图会显示在Win7截图工具窗口中。这里可以对截图进行简单的标注、用邮件发送、复制、保存为不同格式图片的操作。
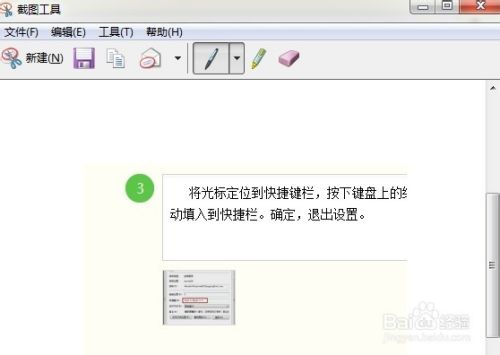
相对于QQ或其它一些专门的截图工具,Win7自带的截图工具比较简单,功能也比较少,如不能输入文字、不能捕获光标、不能加入简单的图形等等。但是在没有其它截图工具的情况下,用用它,还是蛮不错的!
以上方法由办公区教程网编辑摘抄自百度经验可供大家参考!
相关文章