SQL Server2008的安装,SQLServer2008的安装......
2023-02-22 270 安装
随着时代的发展,大部分人每天几乎每天都要面对电脑,时间久了难免有些乏味,如果能设置一张精美的电脑桌面壁纸,心情自然而然的会得到改善,现在家庭电脑用户大部分人都使用win7系统,小编就来说下win7系统的桌面怎么设置,目前的方法有2种,win7系统设置与电脑壁纸软件设置。

打开百度,搜索win7桌面壁纸,进入百度图片。

根据导航,找到你喜爱的壁纸。。
找到后,打开壁纸后鼠标右键,选择“图片另存为”



进入图片保存路径,点击左边的图片库,然后更改图片的名字,点击保存即可。

在桌面上鼠标右键,选择“个性化”

选择桌面背景。

图片位置:选择图片库,勾选自己刚存进去的图片,点击保存即可。
也可在下面设置桌面的参数后再保存。


桌面壁纸效果,完成!

如果嫌使用win7系统设置麻烦,也可以下载电脑桌面软件设置。
还是打开百度,搜索百度壁纸,找到官方认证的,点击“立即下载”。

下载完毕后,运行百度壁纸。
根据导航,找到自己喜欢的壁纸,点击“设为壁纸”即可。


桌面壁纸效果,完成!
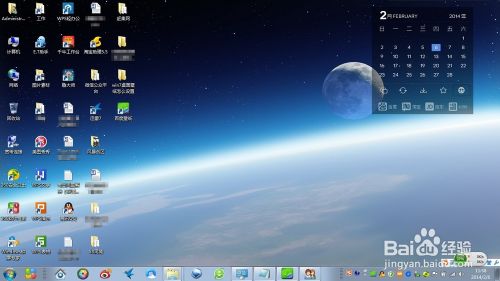
使用win7系统设置壁纸的时候,要注意显示器的分辨率与壁纸的尺寸。百度壁纸无需担心这个问题,会自动调节好。
以上方法由办公区教程网编辑摘抄自百度经验可供大家参考!
相关文章