SQL Server2008的安装,SQLServer2008的安装......
2023-02-22 270 安装
我们常用的win7系统在正常联网状态下,右侧显示的都应该是信号强度,并且可以选择"连接"或者是"断开",情况如下面第一张图所示,但是有些计算机可能由于误操作或者是设置错误,导致网络连接右侧出现一个红色的叉号,而且连接按钮无法使用,此时显示“用于网络的保存在该计算机上的设置与网络的要求不匹配”,但是路由器用其他设备连接的时候一切正常,情况如下图第二个。实际上是针对该网络的属性设置错误而导致,解决方法如下:


首先鼠标单击一下连接错误的网络,然后点击鼠标右键,选择"属性"命令。如下图所示:
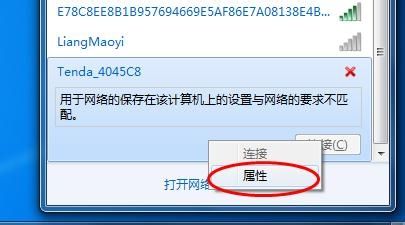
这时候会打开该无线网络的属性对话框,切换到"安全"选项卡,发现此时第二项默认的加密类型是"TKIP",这种加密方式由于其安全性不太高,目前大部分路由不支持这种加密类型。
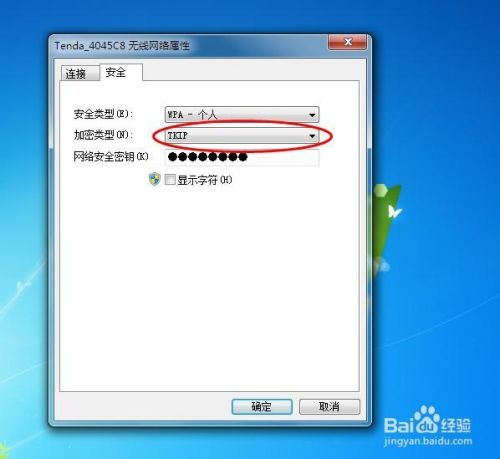
然后打开加密类型下拉菜单,选择"AES"加密类型,然后单击"确定"按钮完成设置。

现在再点击桌面右下角的网络连接,会发现网络状态显示"正在连接",如果密码没有错误的话,稍等几秒网络状态就显示"已连接"了,现在电脑就可以正常上网啦。

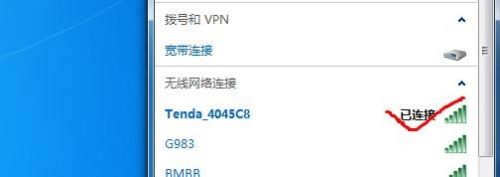
简单介绍一下加密方式:"TKIP"是"临时密钥完整协议",TKIP消除了已知的"WEP"缺点,是"WEP"加密的发展,支持密码长度为128位。
而"AES"是"高级加密标准",这种算法是美国国家标准与技术研究所用于加密电子数据的规范,这种算法设计简单、密钥安装快、内存占用少、在很多平台上运行良好,可以使用128、192和256位密钥,提供了比"TKIP"更好的加密技术,所以目前大部分路由倾向于"AES",绝大多数计算机设置加密类型也是"AES"。
以上方法由办公区教程网编辑摘抄自百度经验可供大家参考!
相关文章