SQL Server2008的安装,SQLServer2008的安装......
2023-02-22 274 安装
我们在使用电脑时候,有时鼠标不动一段时间或者在做其他事情,电脑屏幕就自动待机了,怎么设置才能够不待机呢?小诚今天介绍两种设置方法,希望有所帮助哈!若大家有更好的方法,希望大家能够提供给小诚,小诚可以及时完善经验哈!
开始按钮,选择控制面板
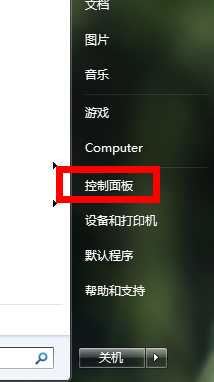
打开页面,选择系统和安全

打开页面,选择电源选项
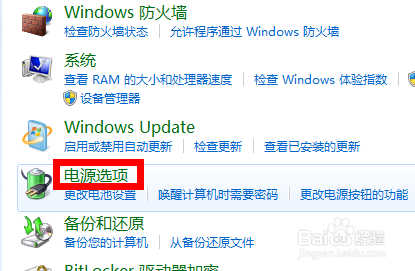
打开页面,选择更改计划设置

打开页面,在使计算机进入睡眠状态项目,全部选择从不,点击保存修改
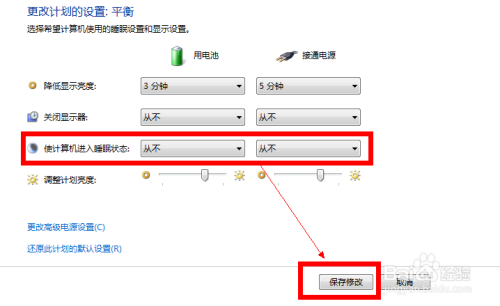
桌面上右键单击,选择个性化

打开页面的右下角,选择屏幕保护程序
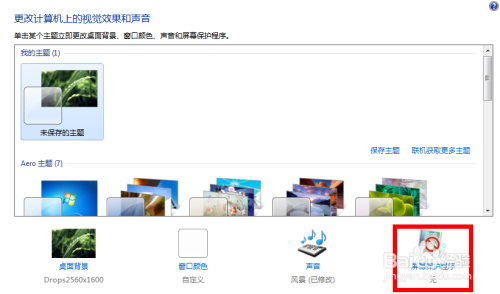
在打开页面的左下角,选择更改电源设置

余下步骤同方法1的第4至第5步骤操作即可
严格遵守原创规则,文字均由诚至金开0608编辑而成,图片均为个人截图,仅作为经验操作说明,无任何广告成分。
适用于win7/win8系统,其他系统方法类似
以上方法由办公区教程网编辑摘抄自百度经验可供大家参考!
相关文章