SQL Server2008的安装,SQLServer2008的安装......
2023-02-22 271 安装
在办公室里,一般是很多人共用一台打印机,其他人都是通过局域网连接上的,那么win7系统的电脑如何添加打印机呢?让小编来告诉你吧!
首先,点击系统桌面的开始键,弹出的菜单中选择【设备和打印机】。

在设备打印机的窗口中,选择文件选项下的添加打印机,或者直接在菜单栏的下方也可以点击添加打印机,点击进入下一步。

在添加打印机的窗口中,有两个选项,第一个是添加本地打印机,这个一般是与打印机连接的那台电脑,才选择此项安装方式,而且一般会自动安装;我们选择第二个进行添加网络打印机。
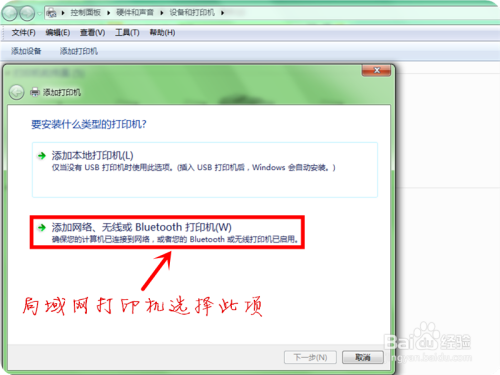
这时,会自动搜索局域网内可用的打印机,会有很多选项,找到连接打印机的那台电脑的名称,点击进入下一步。

连接到本地打印机,等待安装成功即可。
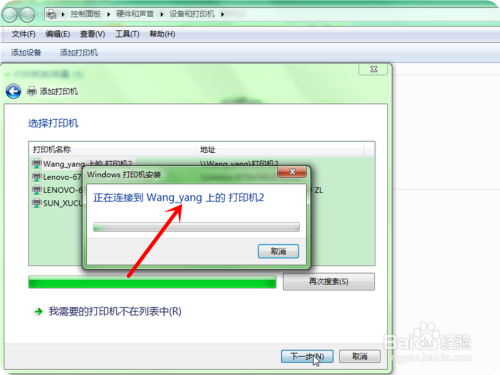
成功安装打印机和驱动程序之后,点击进入下一步。

如下图所示,成功添加打印机。其实,一开始觉得安装打印机是一件多么深不可测的事情,等待自己实际操作之后,才发现是如此的简单,小伙伴们,快去尝试一下。

以上方法由办公区教程网编辑摘抄自百度经验可供大家参考!
相关文章