SQL Server2008的安装,SQLServer2008的安装......
2023-02-22 271 安装
这里演示一下win7系统中如何裁剪图片。
打开“开始”—“所有程序”—“附件”—“画图”工具。

打开要进行裁剪的图片。


如果图片太大,可以选择“查看”—“缩小”,将图片缩小到合适大小方便裁剪,而图片本身尺寸大小不会变。


点击“主页”—“图像”—“选择”,选择矩形或自由图形。
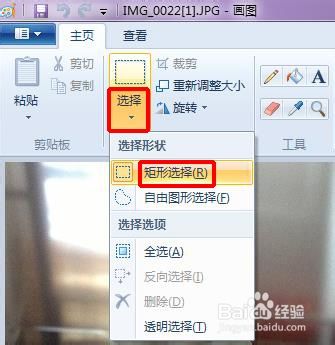
将鼠标指针移到图上,按住鼠标左键拖动鼠标,将要裁剪出来的图选中。

点击“主页”—“图像”—“裁剪”,可以看到图片裁剪完毕。
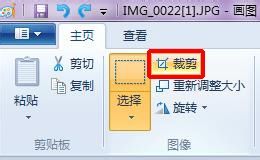

点击“另存为”,选择图片格式、保存位置、文件名,点击“保存”即可。
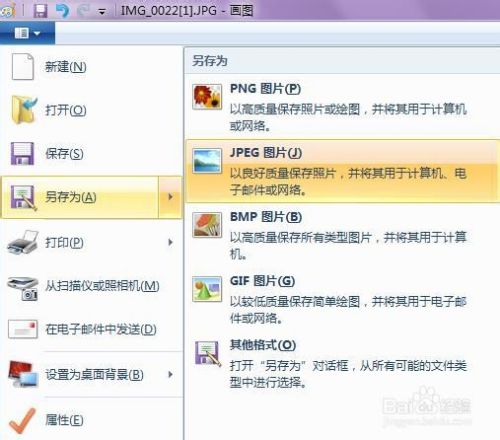
以上方法由办公区教程网编辑摘抄自百度经验可供大家参考!
相关文章