SQL Server2008的安装,SQLServer2008的安装......
2023-02-22 269 安装
电脑使用久了,开机速度就会变慢,这其中除了系统垃圾等之外,还有就是系统装多了,开机启动项变多了导致电脑开机变慢了,那么如何设置电脑开机启动呢?下面就win7开机启动项优化设置详细说明:
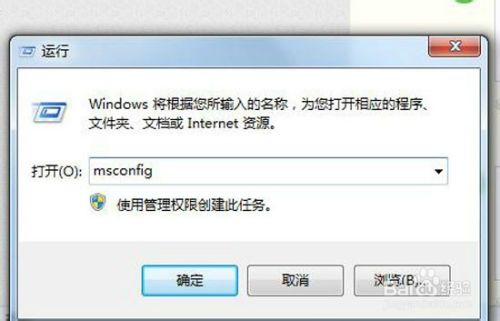
首先打开win 7电脑,点击——开始——运行——输入“msconfig”,确定!
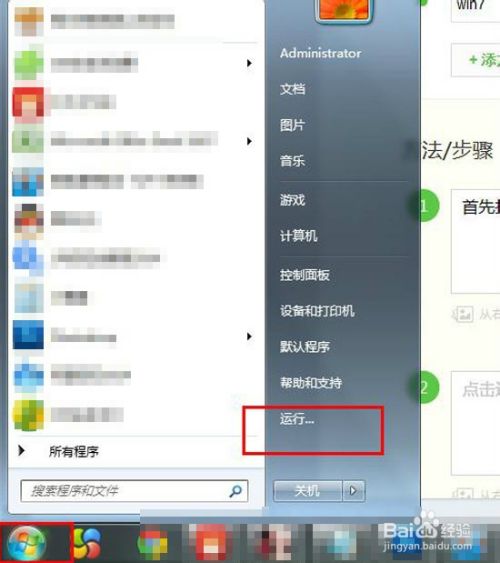
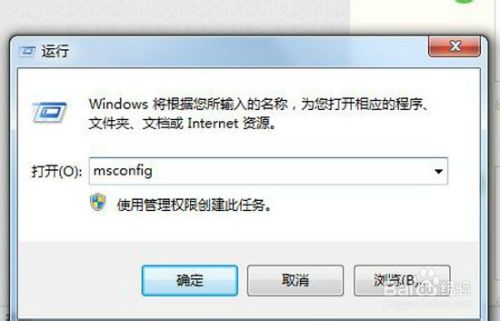
确定后进入“系统配置”窗口,点击启动项,就能看到我们开机启动项的内容!

打开启动项后,如果不想开机自动启动就把√取消!
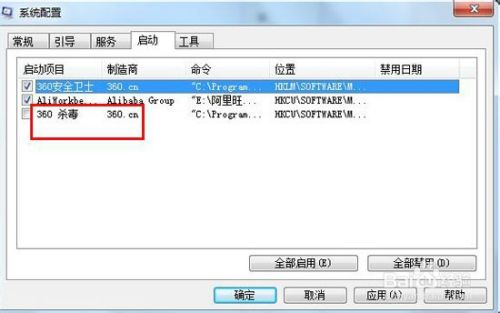
而加速开机启动除了关闭掉一些不需要开机启动项外,还可以设置下相关的参数,提升开机速度!

还是在“系统配置”窗口中,选择“引导“,这里会有一个”超时“设置,默认是30秒,这里把它改成5秒!
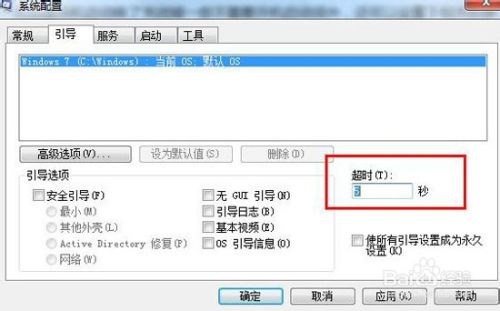
接着还是在”引导“中”高级选项“,弹出的窗口选择勾选“处理器数”选择2,勾选最大内存,然后点击确定!

接着选择工具——更改UAC设置——启动,不过这里了一般不推荐!
这样系统配置设置好,点击关闭就可以了!
一般电脑启动时间都会提升不少的!
ps:一般开机速度30s左右就不必在提升了!

以上方法由办公区教程网编辑摘抄自百度经验可供大家参考!
相关文章