SQL Server2008的安装,SQLServer2008的安装......
2023-02-22 270 安装
微软宣布,XP系统将于今天2014.04.08起退出历史舞台,即将不再对XP系统提供漏洞、补丁。那么,XP系统将会轻易被黑客攻击。
所以,升级你的系统是当务之急!现在就介绍:如何安装win7、8、8.1正版系统,并告诉你一键激活的方法,让你后顾无忧!
PS:本经验介绍硬盘安装法,即现在的XP系统完好无损,可以启动,那么就可以在当前系统下安装!


使用迅雷下载win7、8、8.1正版系统
没有迅雷的先下载迅雷》然后打开迅雷》复制下述网盘里的系统下载地址》单击迅雷的新建,刚才复制的地址就会自动粘贴在新建窗口的下载链接栏》选好保存位置,单击立即下载定即可!
附上win7、8、8.1正版系统(专业VL版)的下载地址(包含以下所有软件):
http://www.400gb.com/shared/folder_5664603_93830b78/
PS:建议下载32位系统,因为你可能不知道自己电脑的CPU是多少位的。如果是32位的CPU就不能安装64位;如果是64位的CPU,就既能安装32位,又能安装64位。综上所述:安装32位系统是最保险的!至于如何查询自己电脑的CPU是多少位,请看下一步,不需要的请直接跳至第三步。
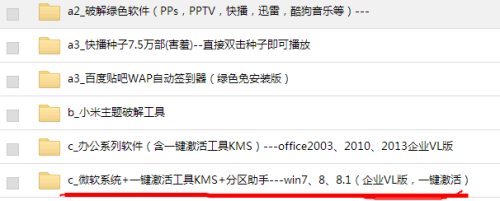


下载并安装CPU_Z检测工具
该软件没有生成桌面快捷方式,所以要到开始→程序里找到它》双击打开,出现获取CPU信息界面》
①如果看到下图的EM64这样的字眼,就说明你的CPU是64位的,那么就可以装64系统
②如果没有,则你的CPU为32位无疑啦!
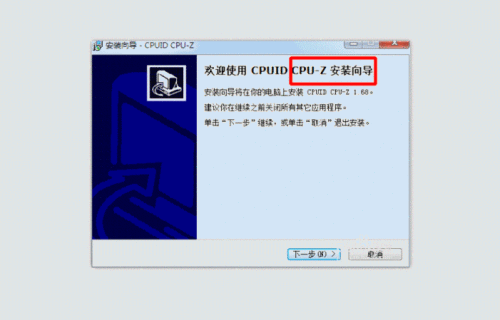
下载后,解压系统文件到C盘外的任意盘的根目录
切记:是根目录,即打开某个盘符后,不要新建任何文件夹,直接解压到里面即可
这是解压后里面的文件组成!

下载硬盘安装器nt6 hdd installer
该软件只有700K,但是安装系统必不可少!

下载一键激活工具KMS
该软件是绿色免安装版,只有2.77M,功能却非常强大!

直接双击上述系统解压后,里面的setup图标,即可开始安装,跟安装软件一样简单!
这正是正版系统的特征,而Ghost版则没有此图标,也不能使用此方法。
PS:如果提示错误,说明你当前的系统与所要安装的系统位数不同,即:当前为32位系统,而要安装的是64位系统;或者相反!请跳转到第三大步:使用硬盘安装法。

出现开始安装界面

C盘不够的话,请根据提示,转移或删除一些无用内容:程序、电影、音乐等等。
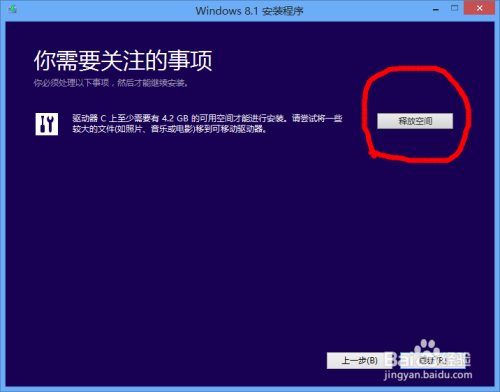

后续的安装非常傻瓜,基本上不用管,请自行安装!
打开下载好的硬盘安装器nt6 hdd installer》如果杀软误报,请单击允许

鼠标点击安装,即可安装该软件到系统

安装成功的话出现以下提示界面
注:我的安装成功了模式2,有的可能安装了模式1,这个不影响任何一个都行的!
此外,如果你没有将系统解压到某盘符的根目录,那么就会出现如下图2的错误
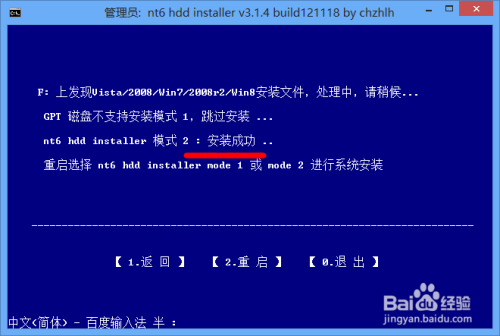

单击重启,即可重启电脑,从而开始安装

此时开机时,在系统选择页面会多了一个选择,就是上面我安装的系统安装模式
我们使用↓光标选中它,就可以直接开始安装啦!
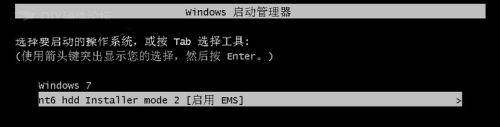
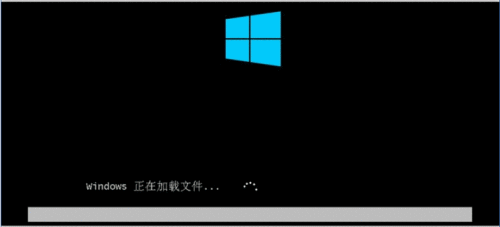
出现下面界面是,务必选择自定义,这样节省时间!
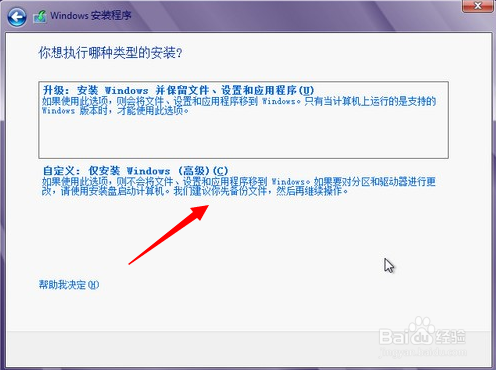

接着出现的是将系统安装到哪里的界面,默认是C盘。当然我们也可以选择其他盘符,这样安装的就是双系统啦!
注意:务必先单击“驱动器选项(高级)”》单击格式化,将C盘彻底格式化》否则将出现不可预料的错误!

此处需要输入计算机名字,整个个性化的吧!

出现设置界面,建议使用自定义
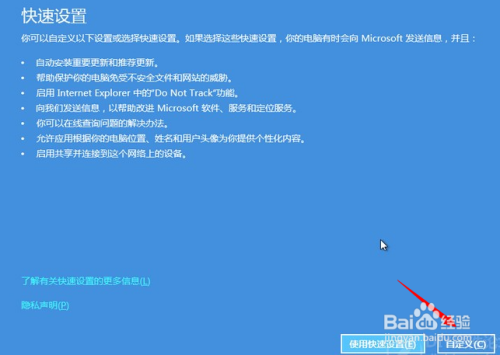
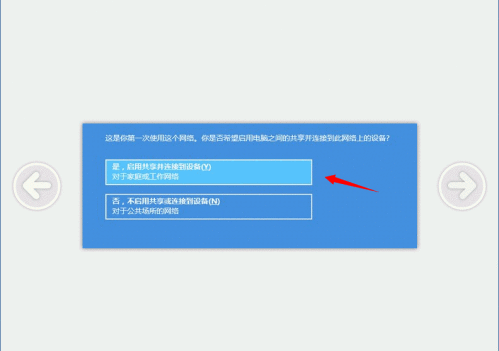
出现登录账户设置界面,这点与win7差别极大
①默认的是使用微软账户登录,优点是:以后可以登录微软的应用商店下载应用,缺点是:很多人没有微软账户。所以,建议使用本地帐户,安装完系统后再行申请
②单击不使用微软账户选项,使用本地帐户登录。需要输入登录用户名,密码可以为空的!

下面就静候佳音吧!

安装成功!
win8系统开机首先进入的就是这个磁贴界面,要想进入我们常规的桌面,请单击桌面图标。

按win Pause Break组合键,调出系统属性窗口,可以看到系统未被激活!
①台式机,break键位于小键盘区左边
②笔记本此法不适用,请先单击任务栏的资源管理器》在计算机上右击,选择属性即可!
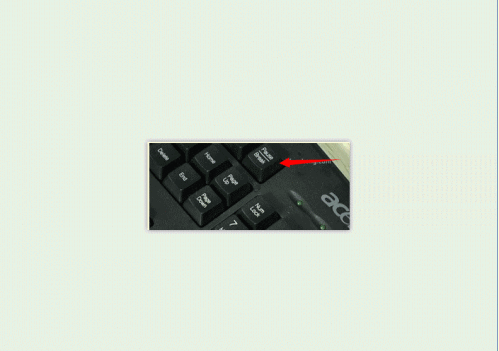
双击打开激活工具KMS,如果杀软误报,请添加允许》然后直接单击激活windows ALL即可一键激活!
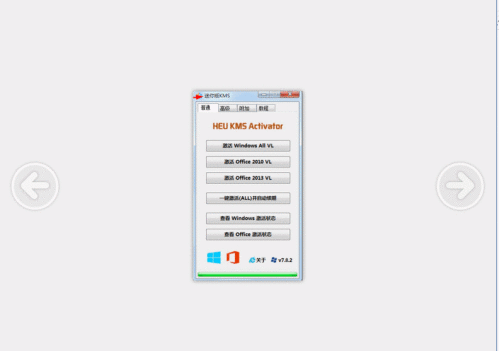
如有疑问,请交流探讨。
以上方法由办公区教程网编辑摘抄自百度经验可供大家参考!
相关文章