SQL Server2008的安装,SQLServer2008的安装......
2023-02-22 270 安装
睡眠功能是 Windows 系统自带的一个功能,它可以把当前电脑上所有运行的数据保存到硬盘睡眠文件中。当设备断电或是重启时,可以迅速从睡眠文件中的内容恢复过来。有的朋友可能不需要让电脑进入睡眠,也有可能是硬盘空间紧张,需要删除硬盘上的睡眠文件。下面分别介绍下怎么关闭睡眠功能,以及如何删除睡眠文件的操作方法。
先在桌面的空白处点击鼠标右键并选择“个性化”选项,如图所示

在个性化窗口中请点击“屏幕保护程序 ”图标,如图所示
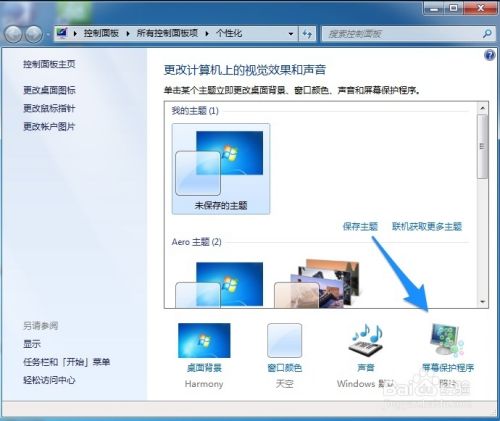
在屏幕保护设置窗口中点击左下方的“更改电源设置”选项,如图所示

接着在电源选项设置窗口中,点击“更改计算机睡眠时间”选项,如图所示

随后在窗口中请点击“使计算机进入睡眠状态”下拉列表,然后选择“从不”选项。

最后点击“保存修改”按钮,即可实现不让系统再进入睡眠模式了。
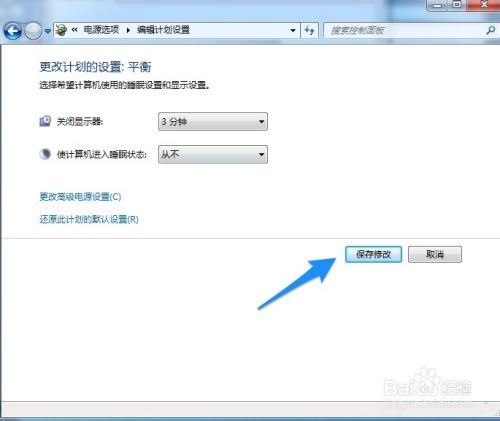
上面的方法只是在系统中把睡眠功能关闭,但并不会把系统自动创建的睡眠文件删除。这个睡眠文件一般是根据内存大小而来,如果你有8G内存,那这个文件的大小就不会小于8G。点击系统的开始菜单,再点击“所有程序”选项,如图所示
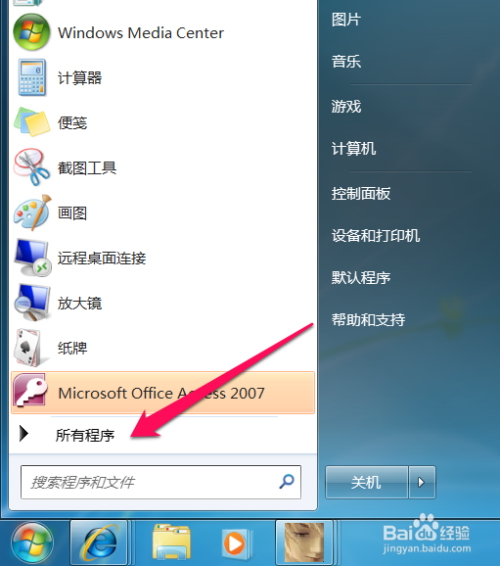
在所有程序列表中请点击“附件”一栏,如图所示

接下在附件程序列表中,先用鼠标指向“命令提示符”一栏,再点击鼠标右键选择“以管理员身份运行”选项,如图所示

打开了命令提示窗口以后,请输入这条命令 powercfg -h off 并按键盘上的回车键执行。

当这条命令执行成功以后,硬盘上的睡眠文件也就消失了。

以上方法由办公区教程网编辑摘抄自百度经验可供大家参考!
相关文章