SQL Server2008的安装,SQLServer2008的安装......
2023-02-22 270 安装
突然对虚拟机产生兴趣,特此把学习过程记录下来,以备不时之需。此应用需要下载并安装 WindowsXP Mode 和 Windows Virtual PC。

进入以下地址,查看下载安装开始前的说明。
http://windows.microsoft.com/zh-CN/windows7/install-and-use-windows-xp-mode-in-windows-7

下载Microsoft® Hardware-Assisted Virtualization Detection Tool。点击此页面“硬件辅助虚拟化检测工具”,进去后选择勾选项,点击右下侧“Next”下载,如果未成功,点击“Click here”,进入页面后,点击右下侧“Try Again”,下载成功。
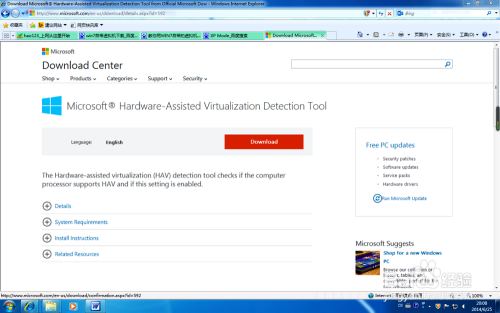


运行Hardware-Assisted Virtualization Detection Tool。
检测后有以下三种结果:
1.“This computer is configured with hardware-assisted Virtualization”信息表示可以从 Microsoft 下载和安装Windows Virtual PC 和Windows XP Mode。继续执行下一步骤。2.“This computer does not have hardware-assisted Virtualization”信息表明电脑的硬件不支持Windows Virtual PC。
3.“Hardware-assisted Virtualization is not enabled on this computer”信息表明应该在BIOS 中启用虚拟化功能。
此时需要进入BIOS,找到“System Configuration”,选择“Virtualization Technology”,Enter键选择“Enabled” 启用虚化,按 F10 键保存更改,电脑自动重启。如果无法在BIOS中启用“Virtualization Technology”,查看的BIOS是否需要更新。
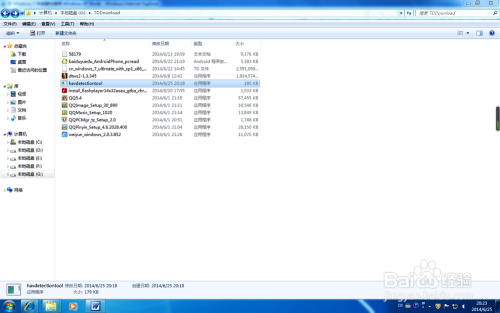

下载并安装XP Mode。点击上述检测结果图片中间下划线部分“Learn more about Windows Virtual PC requirements”。下载完成后运行安装,点击“下一步”继续,选择F盘,完成XP Mode安装。

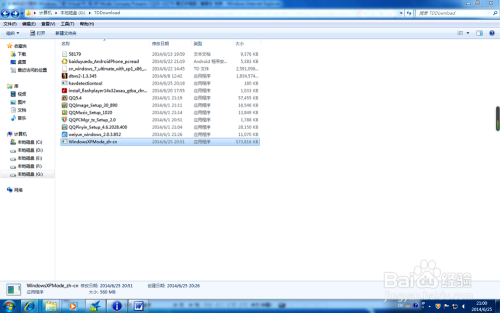
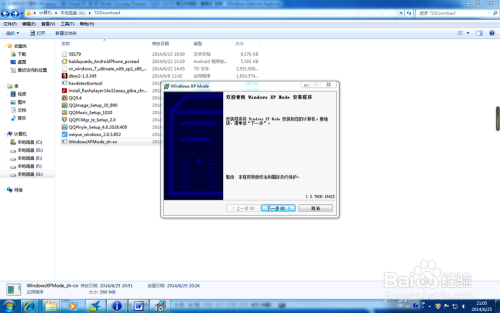

下载Windows Virtual PC。
点击图片中“Windows Virtual PC 页面”,进入Windows Virtual PC下载页面。选择“简体中文”,点击下载。勾选与系统类型相符的小方框,点击右下侧“Next”开始下载。如果30秒后还未开始下载,点“单击此处”,然后点击“Try Again”继续。
这里需要注意:x64版本是搭配64位元的Windows7版本使用。x86版本是搭配32位元的Windows7版本使用。若要了解电脑执行的是32或64位元的Windows7,按一下[开始]按钮,点击“计算机”,然后点击左上侧“系统属性”。32位元和64位元信息会显示在[系统类型]旁边。
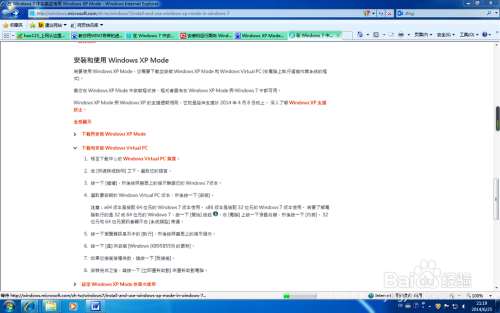

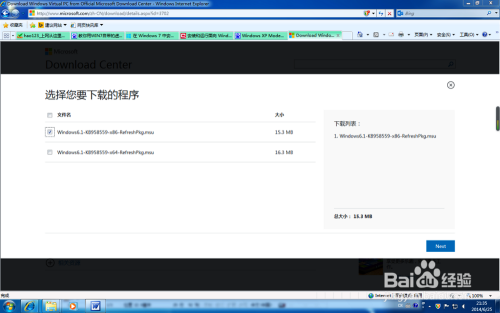
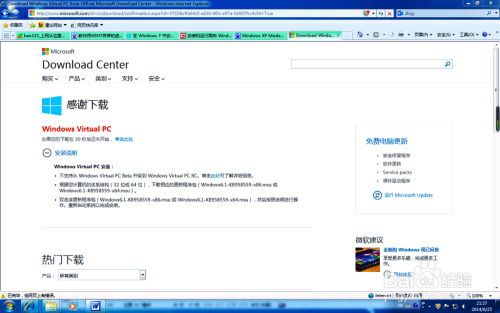
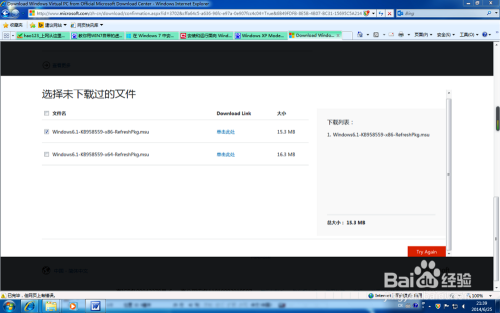
安装Windows Virtual PC。点击“是”安装更新。点击“我接受”继续安装。
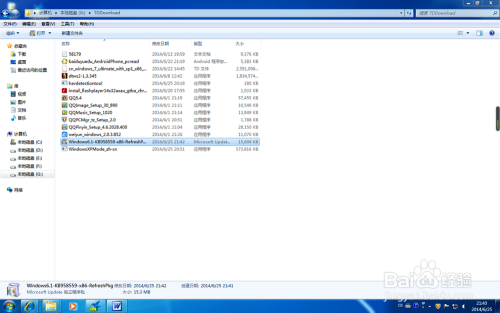


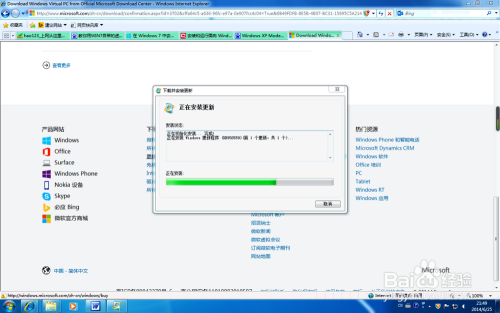
点击“立即重启”,等待计算机完成配置。计算机点击[开始]按钮[所有程序]栏,查看Windows Virtual PC,安装成功。


此学习学习过程借鉴了网友经验。
以上方法由办公区教程网编辑摘抄自百度经验可供大家参考!
相关文章