SQL Server2008的安装,SQLServer2008的安装......
2023-02-22 273 安装
Win7系统怎么设置IP地址呢?如果电脑需要上网是局域网的话一般都需要设置一个网络地址(Ip地址),针对win7系统如何设置Ip地址咗嚛截图操作一下
WIN7设置IP地址
找到任务栏网卡本地连接图标,鼠标右键,打开win7“网络和共享中心”,如图

右下角没有图标呢
如果任务栏没有本地连接图标,可以找到开始菜单“控制面板”进入设置

打开控制面板菜单之后,找到里面的“网络和internet---查看网络状态和任务”同样可以打开进入到“网络共享中心”页面

打开之后,你会发现跟之前XP系统的“网上邻居”属性菜单里面的效果一样,会列出当前系统的网卡连接

点击选择需要设置的网卡连接如“本地连接”属性里面找到internet协议ipv4点击“属性”
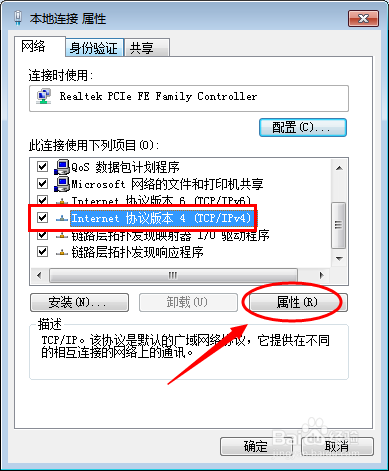
点击属性之后,进入internetIPv4属性详细设置菜单,注意选择“使用下面ip地址”可以静态设置ip,输入需要的IP地址和对应的掩码网关等信息确定即可

设置好之后,点击“确定”即可完成IP设置(注意如果IP有冲突的话,根据提示会影响上网,需要更换一个IP地址)

查看IP地址
如果需要查看网卡连接的属性状态,可以选择网卡右键选择”状态”如图

点击之后可以打开查看网卡的连接状态,点击“详细信息”可以查看当前网卡的详细连接情况和设置啦

除此之外win7设置IP还有很多方法,截图只是一般的常规操作啦。如果是拨号上网的用户,可以不需要设置IP,插上本地连接直接拨号就可以啦
本经验小编亲测截图,如果您觉得对您有帮助,就点击支持我吧。点击关注“咗嚛”,及时获取最新经验资讯!
以上方法由办公区教程网编辑摘抄自百度经验可供大家参考!
相关文章